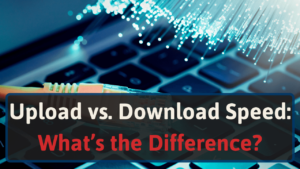I’ve compiled a list of the best methods based on others’ and my own experience to improve Wi-Fi signals through walls.
To boost your Wi-Fi signals through walls, you’ll want to try these solutions:
- Change Your Router’s Location
- Use an Ethernet Adapter
- Update Your Router’s Firmware
- Change Your Wi-Fi Frequency
- Wi-Fi Extender or Repeater
- Mesh Wi-Fi
- Powerline Adapter
- MoCA Adapter
- Upgrade Your Router
Keep reading, and I’ll help you improve your Wi-Fi.
9 Ways To Boost Your Wi-Fi Signal Through Walls
You can use one of many methods to improve your Wi-fi signal through your wall.
You may only need to change your router’s position in some instances. But since walls present rough obstacles for wireless signals, you’ll usually need additional networking devices.
Throughout this section, I’ll cover various free and paid ways you can boost your Wi-Fi signal through your wall.
#1 Change Your Router’s Location
Other than your walls, other obstacles can interfere with your wireless signals.
If you have metal shelving or a steel desk, those are blocking or deflecting your Wi-Fi’s signal.
You’ll also need to consider your router’s location.
It radiates wireless signals in a sphere, so you’ll ideally want to place it in a central location. Otherwise, you’re wasting coverage space.
With this in mind, you will also want to place it on a surface that’s higher up.
Don’t place it in the kitchen or around a nursery, though.
Wireless frequencies from baby monitors and other kitchen appliances will interfere with Wi-Fi. That’s because they often operate on similar frequencies.
Here’s an example of where you should keep it. You’ll need to keep your wireless devices and routers at least 10 feet (3 meters) away from your microwave [1].
#2 Use an Ethernet Adapter
Skip this point if you’re trying to support Wi-Fi for devices without Ethernet ports.
This may seem like a contradictory point to this entire post, but hear me out. Wireless signals suffer from various weaknesses, as you can tell from this post’s title.
Even when using different bands, that won’t fix your slow Wi-Fi issue. 5 GHz frequencies don’t travel far. They also have bad object penetration.
2.4 GHz frequencies slow down your speeds.
But Ethernet doesn’t suffer from obstacles. You’re hardwiring your internet connection, so you don’t have to worry about metal objects absorbing or deflecting your wireless signals.
And these cables support immense speeds.
Cat 7 cables support up to 10 Gbps internet speeds. Though you may never need such high speeds, you’re futureproofing your network setup.
You’re likely here because you don’t want to drill holes in your walls or run a mess of cables through your home. You don’t have to. Skip to the points further down where I mention ‘Powerline’ and MoCA’ adapters.
Both devices make it so you can use existing wiring to extend an Ethernet connection to any room in your home.
If you’re staying in your home for a while, live in a small apartment, and can use Ethernet ports, I recommend using a good ole’ Ethernet cable.
#3 Update Your Router’s Firmware
Your router may experience bugs that lead to weaker wireless signals and slower internet speeds. Every once in a while, router manufacturers will launch firmware updates to remove these bugs.
You’ll need to log into your router to update it.
Before you do that, I’m going to save you time. Like myself, you’ll likely run into errors when letting your router’s software automatically install the latest firmware. I recommend downloading the firmware file manually just in case.
Type something like “TP-Link firmware download” into your search engine. You’ll then find the ‘Download Center’ on your router manufacturer’s website. Search for your specific router version and download the latest version.
You’ll likely download a .zip file. Navigate to your system’s ‘Download’ folder and uncompress the firmware update file.
Now you can log into your router. Open your browser again and type one of these numbers into your address bar:
- 192.168.2.1
- 192.168.0.1
- 10.0.1.1 (Apple routers)
- 192.168.1.1
You’ll need to enter your credentials.
If you don’t remember them, check the bottom of your router for the password. Or you can use the tool Router Passwords. It shows common usernames and passwords for routers by model.
If you have a custom user name, you’ll need to press and hold the ‘Reset’ button on the back of your router. This action will wipe all of your network’s configurations and reset your username and password to the factory defaults.
Once you make it into your router, look through your settings until you find a ‘Firmware Update’ section. Try clicking the ‘Update’ button.
If that fails, then try the manual way. Click ‘Upload,’ select the firmware file you downloaded earlier, and click ‘Open.’
Your router will reset once it updates. If your internet doesn’t work after updating your firmware, unplug your router for 30 seconds. Doing so will wipe your device’s short-term memory and remove any residual bugs.
#4 Change Your Wi-Fi Frequency
You’ll find either a 2.4 or 5 GHz frequency with most routers. Or both.
From our testing, the latter has never reached speeds faster than 1,000 Mbps, while the former supports a max of 400 Mbps. These speeds will significantly vary by the router. However, 5 GHz frequencies don’t have stellar object penetration.
This makes them less-than-ideal for thick walls.
While 2.4 GHz has superior range and object penetration, many devices (like microwaves) also use these frequencies. This leads to additional interference. You’ll also have slower speeds.
5 GHz frequencies eliminate most of these interferences due to the lack of conflicting signals. But not all routers support it.
Only 802.11ax (Wi-Fi 6), 802.11ac (Wi-Fi 5), and some 802.11n (Wi-Fi 4) routers support it. To quickly check whether your network supports it, browse your Wi-Fi network names. You’re looking for names like ‘NotTheFBI 2.4G’ and ‘NotTheFBI 5G.’
Choose either, enter your Wi-Fi password, and log in to change your band.
With all this going back and forth, what frequency do I recommend?
It depends on your situation. Use one of the internet’s many speed test tools and try each band on your devices. See which offers better speeds.
Some routers come with a feature dubbed ‘Smart Connect.’ This perk combines both frequencies into a single network, which gives you the best of both worlds.
#5 Wi-Fi Extender or Repeater
Wi-Fi repeaters or extenders act as devices that extend your wireless network’s coverage area. These devices aren’t the same, though. Each will boost your Wi-Fi in different ways.
A Wi-Fi extender will use a direct cable connection to extend your Wi-Fi signal. Why spend the money when you can rely on your router? These devices give you a means to boost your router’s range.
Since you’ll need a direct connection, you’ll need an Ethernet cable. You can extend your Ethernet cable’s connection using MoCA and Powerline adapters.
I’ll cover these in a bit.
Instead of using Ethernet cables, repeaters will rebroadcast and amplify your router’s signal. These cost less than extenders, but they may not offer the best reliability when trying to retransmit signals through walls.
Both devices aren’t hard to set up. You plug them in an outlet, complete the setup through your browser, and use your device.
We recently bought a bunch of extenders and tested them, you can find which one we think is the best here.
#6 Mesh Wi-Fi
With mesh Wi-Fi, you can connect many wireless access points (WAP) throughout your home. That means you can strategically place these devices throughout your home. Thus, you won’t suffer from having weaker wireless signals.
They’re not ‘Wi-Fi extenders,’ though.
Your Wi-Fi signal will jump from the router to the extender with extenders. And vice versa.
When this happens, your signal may drop for a couple of seconds. You’ll also have a degraded Wi-Fi signal per device your signal jumps to. For instance, when the signal from your router travels to a couple of extenders and finally your device, you’ll receive less signal.
Inefficient.
Meanwhile, mesh Wi-Fi maintains the same signal while sharing signals to different nodes and your device.
However, mesh Wi-Fi isn’t perfect either. If you’re aiming for an optimal competitive gaming and high-quality streaming experience, you’ll want to connect Ethernet cables to each node.
Once again, running an Ethernet cable through your home will help optimize your connection. And using Powerline or MoCA adapters can also help.
#7 Powerline Adapter
Instead of relying on a Wi-Fi extender or amplifier, you can use a Powerline adapter. These adapters will use your home’s electrical wiring to transmit internet signals through your home.
Here’s how they work. When buying these adapters, you’ll get a pair. You plug them both into separate plug outlets. One plug outlet will have to sit by your modem or router, while the other by the device you want an Ethernet connection with.
You’ll run a short Ethernet cable to the first Powerline adapter from your router. Then you’ll run a separate cable from the second adapter to your device.
If you’re adamant about using Wi-Fi or can’t use Ethernet cables, you can pair a Powerline adapter with an extender. To do this, I recommend using a pass-through adapter. That’s because these adapters will use a plug outlet.
The pass-through adapters have a built-in alternating current (AC) connector.
From there, you can plug your extender into your Powerline adapter with an Ethernet cable and through the AC power socket.
Doing so will help you maximize your extender’s strength. It also serves as a means to provide a low-cost way to deliver speedy Wi-Fi to rooms without routers.
Before throwing these in a shopping cart, you’ll need to keep these Powerline weaknesses in mind:
- Less than ideal in homes with poor wiring
- Only supports speeds up to 200 Mbps [2]
- It May only work when buying Powerline adapters that are the same brand
- They require a plug outlet to work
Use Powerline adapters if your home has good electrical wiring and if you’re not using internet plans over 200 Mbps.
#8 MoCA Adapter
Like Powerline adapters, MoCA adapters use existing wiring in your home to transmit your network signals to different rooms. Instead of using electrical wiring, it’ll use your coaxial wires.
MoCA adapters also have a plug-and-play setup. But with one extra step. You’ll have to take a whole minute to plug coaxial cables to each MoCA adapter.
Unlike Powerline adapters, MoCA adapters don’t have internet speed limits. That feature makes these devices eligible for use on fiber internet plans. But at a cost.
A high price tag.
I browsed through Amazon to compare prices between Powerline and MoCA adapters. For one MoCA, the lowest price was around $59.
You need at least two MoCA adapters; unless your router or modem supports this technology. This will cost you over $89.
A pair of powerline adapters will cost you around $30.
Anyway, I recommend these devices. If you go with mesh Wi-Fi, repeater, or extender, you can run an Ethernet cable from a MoCA to any of these devices to significantly improve your wireless signals.
If you go with a MoCA adapter, I also recommend a MoCA Point of Entry (PoE) filter. They’re cheap devices that screw onto your coaxial cables. These devices prevent your devices from intercepting MoCA signals from your neighbor’s network.
#9 Upgrade Your Router
Deciding against using a mesh Wi-Fi network? I understand. The second-best upgrade I recommend involves upgrading your router.
Whether you have a family, roommates, or live alone, you’ll likely have more than one device using your network.
If you continually run four devices at the same time, I recommend a 802.11ac (Wi-Fi 5) router with Multi-User-Multiple Input, Multiple Output (MU-MIMO).
MU-MIMO makes it easier for your router to handle simultaneous requests.
If you run at least eight separate devices, upgrade to a 802.11ax (Wi-Fi 6) router. Wi-Fi 6 enhances MU-MIMO by supporting more devices while offering higher maximum potential speeds.
Why Do Walls Disrupt Wi-Fi?
Different materials in your walls will affect your wireless signals in varying degrees.
Want an example?
Back in 1997, the US National Institute of Standards and Technology (NIST) released a report to test the impact of building materials on wireless signals [3]. It’s an old study, but still relevant.
Here’s a chart for reference:
| Material Tested | Loss in Decibels (5 GHz) |
| Drywall | 0 |
| Plywood | 0 |
| Glass | 0.0688 |
| Timber | 3.2778 |
| Cinder block | 14.9250 |
| Brick | 15.2806 |
| Concrete (102 mm) | 26.0008 |
| Brick-faced cinder block | 32.6320 |
| Brick-faced concrete | 39.8953 |
| Reinforced concrete | 53.7989 |
| Concrete (203 mm) | 55.1581 |
This table tells us thick concrete will reduce your Wi-Fi signal the most. This reality sucks for me and those who live in concrete buildings.
Keep in mind that steel reinforcement for buildings, foil insulation, and metal ductwork can all weaken your Wi-Fi signals.
Water can also interrupt your Wi-Fi signals. For instance, water through running pipes, swimming pools, or aquariums.
Before improving your Wi-Fi signal, it’d help to know the building materials used for your home. That way, you know what you’re working with.
Contact your landlord, realtor, or the previous homeowner. Ask them what materials your home has.
Wrapping Up
Depending on the material used to build your home, you may have difficulty achieving your internet plan’s maximum speeds. You’ll only need to update your router’s firmware in rare instances.
You’ll need to invest in gear that’ll help you extend your signal most of the time. Whether it’s a Powerline adapter, a Wi-Fi extender, or a new router.
If you’re searching for a new router, we can help. We’ve compiled some of the best routers out there and reviewed them. Check them out and see if they make your search easier.