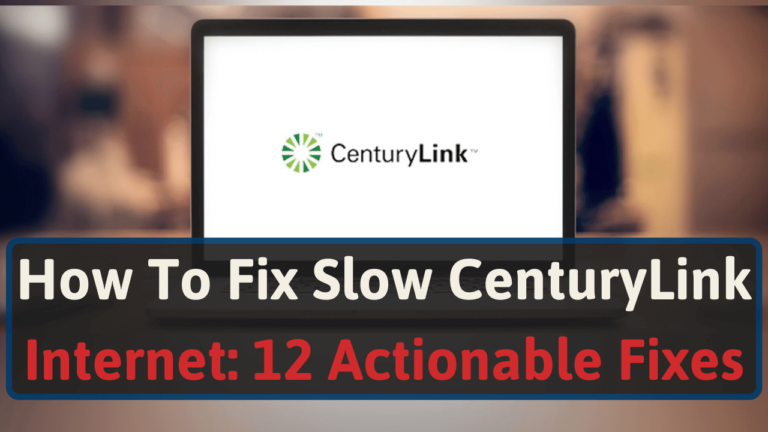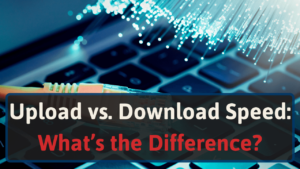I have found that plenty of solutions exist, yet they don’t work well. So I’ve compiled solutions that’ll make the most impact on improving your CenturyLink internet speed.
Solutions that I’ll cover throughout this guide include:
- Are You Using Your Plan’s Max Speeds?
- Check for a CenturyLink Outage
- Consider Using an Ethernet Cable Over Wi-Fi
- Update Your Router’s Firmware
- Ensure You Have a Strong Wi-Fi Password
- Switch Wi-Fi Frequencies
- Does CenturyLink Throttle Your Internet?
- Reboot Your Modem and Router
- Check How Many Devices You Have Connected
- Adjust Your DNS Settings
- Check Your VPN
- Upgrade Your Network Devices
Let’s fix your slow CenturyLink internet.
12 Tips To Speed Up Slow CenturyLink Internet
You’ll only need to unplug your router for several seconds to fix internet issues in many scenarios.
Then there are those of us who aren’t as lucky. You may have to spend a few minutes updating software or tinkering with settings. Or worse.
You’ll have to buy a new router or modem. But we’ll see. Just follow each of these fixes in order and see what works.
#1 Are You Using Your Plan’s Max Speeds?
There’s no point in trying other internet speed solutions if you’re already meeting the maximum speeds your plan supports. So test your speeds.
Don’t rely on Wi-Fi for your testing, though.
Scroll to the bottom of the page on CenturyLink’s ‘Internet Offerings’ page and click ‘Offer Details.’ They mention they tested their internet speeds using a wired connection [1].
You’ll need to connect your device to your router or modem with an Ethernet cable. Open an internet speed testing tool with a server close to where you live.
Test your speeds.
Compare your results to the numbers on the image below:
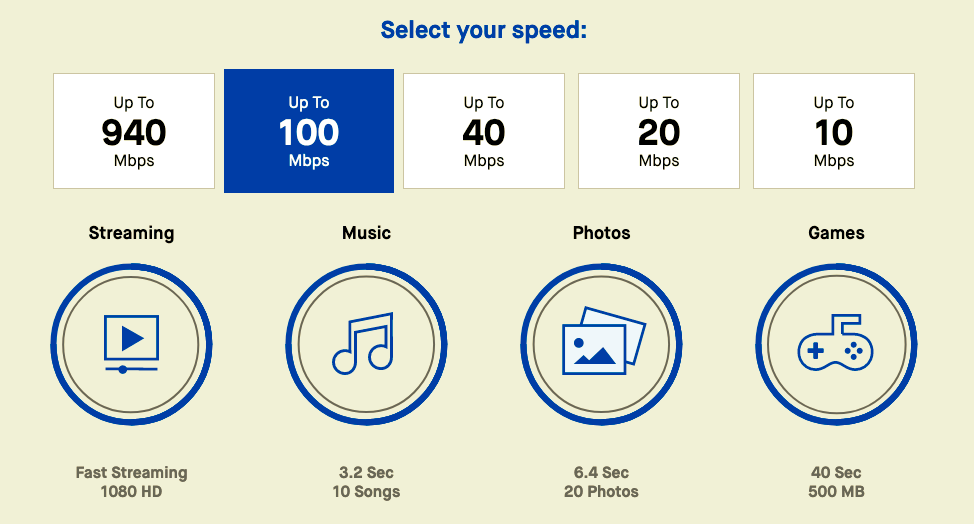
Are you on a 40 Mbps internet plan with 40 Mbps speeds? Or at least close to that number.
You’ll need to upgrade your plan. Because there’s no way you can achieve speeds higher than what you’re paying for.
With speeds like 10 Mbps on a 40 Mbps plan, that’s a good reason to get your spidey senses tingling. Before updating firmware and buying devices, I have a couple more fixes for you to try.
#2 Check for a CenturyLink Outage
It’s not your fault. Maybe. CenturyLink may have an outage with its network.
Whether it’s an issue with their lines or equipment. Or you may have bad weather. Unlike other internet service providers (ISPs) I’ve found, CenturyLink makes it easy to identify an outage.
They have a handy troubleshooter tool. You’ll first enter the email, account number, or email used for your account. Then they’ll ask for your billing ZIP code.
CenturyLink also lets you log into your account (a quicker option if you use a password manager).
The troubleshooter checks your area for outages and problems with your service. Knocks out two birds with one stone.
They’ll open a repair request for you if it finds any issues. Or, they’ll update you with what’s happening regarding the outage.
#3 Consider Using an Ethernet Cable Over Wi-Fi
I take it the troubleshooter didn’t help. Worth a try.
Do you still have that Ethernet cable from testing your speed earlier? Keep it plugged into your device.
Even though Wi-Fi has the superpower to fly and phase through walls, it has too many enemies.
Water running through your pipes? That’s absorbing some Wi-Fi signals [2]. The same goes for plants. And metal. DON’T get me started on how it’ll obstruct your wireless signals [3].
Do you want to know what’s impervious to the obstacles I just mentioned?
Ethernet cables.
You don’t have to worry about objects reflecting, absorbing, or blocking signals with a hard-wired connection. But you do have to run cables.
You can make modifications to your Ethernet cable to extend it through your home. Without having to drill holes in your wall or have a tripping hazard.
They’re called adapters.
Multimedia over Coaxial Alliance (MoCA) and Powerline adapters. The former transmits Ethernet through coaxial cables in your walls to different rooms. Meanwhile, the latter uses your home’s electrical wiring to perform the same duty.
You’ll need at least two adapters. Either two MoCA or a couple of Powerline adapters. Otherwise, you can’t send your signal.
Choose MoCA adapters if you go this route. And if your home has coaxial wiring. They support significantly higher speeds and don’t rely on homes with exceptional electrical wiring.
#4 Update Your Router’s Firmware
You may have a sick router. Every once in a while, software developers will launch software updates (medicine). To cure your router, you’ll need to apply these updates.
We could click a button in an ideal world, and your router would automatically update its software. Many scenarios don’t end up that way. To avoid yelling at your computer, download the firmware update from your router’s website (just in case).
Open your browser and type something like ‘blank router firmware download’ into your address bar. You’ll want to find a result that reads ‘Blank Download Center.’
Click that link, search for your router model, and download the latest firmware. It’ll likely download as a .zip file. Uncompress the file and keep your browser open.
Otherwise, you can’t manually upload your firmware update.
Time to log into your router. You have a couple of ways to do this. Type your IP address into your address bar or enter one of these common router IP numbers:
- 192.168.1.1
- 10.0.1.1 (Apple)
- 192.168.2.1
- 192.168.0.1
Your browser will prompt you to enter your router’s credentials. Do you remember what your router credentials were?
No?
This website has an enormous list of default IP addresses, usernames, and passwords for routers. If you don’t have a custom password, try those first. Otherwise, you may be out of luck.
Try other troubleshooting methods (except #4 and #5).
Only a factory reset will allow you in your router at this point. So, you’ll have to wipe ALL of your device’s settings (including your credentials).
Find the hole behind your router with ‘Reset’ above it. Press a thin object into the hole. Once you hear a click, hold for at least 15 seconds.
Pull away from the Reset button and wait until all of your router’s lights turn on.
As your router returns to its default state, log in and sift through your settings until finding a section labeled ‘Firmware Update.’ Click the ‘Update’ button and cross your fingers.
You may see an error. You prepared for this. Click a ‘Browse’ or ‘Upload’ button and search for the firmware update file you downloaded earlier.
Open the file and wait for your router to apply the update.
Don’t log out of your router’s settings. I have something else for you to try.
#5 Ensure You Have a Strong Wi-Fi Password
Imagine this. Someone breaks into your house every day and makes themselves a sandwich. After a while, you’ll lose a lot of food.
The same goes for someone breaking into your Wi-Fi network. Instead of sandwiches, they’ll eat your bandwidth. With the amount of data they use, they may trigger CenturyLink’s throttle warning.
I’ll cover throttling in point #7.
They may also get you in trouble with the law by illegally downloading stuff online.
There’s a reason why they could break into your house (Wi-Fi network). You likely have an easy-to-guess password.
That’s an easy fix since you’re already in your router’s settings. Search for an area in your settings that allows you to change your network’s password.
Here’s a list of factors to keep in mind when creating a new password [4]:
- AT LEAST six characters long
- Don’t use personal information (like a birthday)
- Use a mix of symbols, uppercase and lowercase letters, and numbers
- Use a password generator
- Never write down your password
Use a password manager (not your browser’s).
Don’t trust password managers?
Consider using a passphrase, instead [5]. Get weird with it. You don’t want ANYONE to guess your passphrase.
Here’s an example: fidgeting-snowbird-natural-gumball-jaunt.
Now you can log out of your router.
#6 Switch Wi-Fi Frequencies
Does your router have the Smart Connect feature? If so, your router will automatically select the band for you.
Otherwise, you’re stuck doing a bit of work. It’s easy, though.
Answer a quick question. What’s your router’s name?
Does it include these combinations of characters:
- 802.11b
- 802.11a
- 802.11g
- 802.11n
If it doesn’t include 802.11ac (Wi-Fi 6) or 802.11ax (Wi-Fi 5), go to point #12. Because your router doesn’t support 5 GHz frequencies. And that means you can’t use a frequency that travels faster and gets along better with other frequencies.
2.4 GHz signals have superior object penetration, but they’re slow. They’re also vulnerable to frequency interference.
Log into a Wi-Fi network that uses 5 GHz frequencies. For iOS, Android, and Mac users, scroll through your Wi-Fi network until you find a name like “MyNetwork 5G.”
Windows users need to press and hold the ‘Windows’ and “X” keys. Open Device Manager and select ‘Network adapters.’
Right-click it, select ‘Properties,’ and open the ‘Advanced’ tab. Open another ‘Property’ section and scroll until you find ‘Preferred Band.’ You’ll see a menu titled ‘Value.’
Click it and select 5 GHz.
#7 Does CenturyLink Throttle Your Internet?
They don’t label it as throttling, but in a way, CenturyLink will throttle your internet.
In their words, it’s the Excessive Use Policy (EUP) [6]. Unless you’re an exception, ALL High-Speed Internet customers have a 1.0 terabyte (TB) monthly data usage limit.
They’ll send you a warning through your CenturyLink online account dashboard if you bypass their limit. OR through snail mail.
Pretty vague. So if you don’t see a notification on your CenturyLink account, you may receive a written letter.
I’d recommend checking your internet usage, but there’s an issue. You’ll need a router with data tracking software.
You have a couple of options. One, try a virtual private network (VPN). They claim to bypass internet throttling by hiding your IP address [7]. But I couldn’t find any information on whether it’ll bypass the EUP.
Otherwise, contact them and ask whether your account has an Excessive Use Policy warning. Use CenturyLink’s live chat feature, though. You won’t want to wait on the phone for a long time.
Who are the exceptions to CenturyLink’s EUP?
Here’s a list:
- Fiber plan users
- Anyone under a plan that promotes internet to low-income households
- Business subscribers
- People subscribed to Simply Unlimited Internet
You don’t need to worry about throttling if you’re an exception.
#8 Reboot Your Modem and Router
This one’s a simple fix. Routers (and modems) like to store short-term memory for network instructions. Once in a while, they’ll catch and store an error.
These errors can slow down your internet.
To eradicate them, you’ll need to reset your router’s short-term memory. Though some routers allow you to reboot them from their settings, this method may not fix your error (software errors).
Manually reboot your device. Unplug it and wait 30 seconds [8]. Plug your router back in and wait for all of the lights to glow.
For good measure, follow the same steps with your modem.
#9 Check How Many Devices You Have Connected
Do me a favor, and check your router’s name again. Does it have 802.11ax in it? If not, you’re using Wi-Fi 5 or lower.
And if your router doesn’t have Multi-user, multiple-input, multiple-output (MU-MIMO), your device can likely only handle four simultaneous device connections.
Both MU-MIMO and Wi-Fi 6 can handle significantly more devices. I’ll cover more details in point #12.
Check every device that’s connected to your Wi-Fi. That includes smart devices, backup phones, consoles, and security cameras.
You’ll need to disconnect some of these devices. Devices will continually perform background tasks. Whether it’s checking for updates or feeding information to a server.
These tasks add up. And they take up a lot of bandwidth.
#10 Adjust Your DNS Settings
Domain Name System (DNS) doesn’t directly impact internet speed. But it can make websites feel more responsive.
If you’re a frequent researcher, a DNS hands your IP address to the URL you visit. That way, the site you’re visiting can take and feed data. In some instances, CenturyLink may provide DNS servers overloaded with traffic.
Or the servers aren’t close enough to your location.
Since you’ve made it this far, you may as well try a different DNS server. I recommend and use Cloudflare’s 1.1.1.1 DNS server. I’ve also heard good things about Google’s Public DNS.
Both links will take you to pages that’ll show you how to set up a public DNS. If switching causes more problems than it solves, switch back to CenturyLink’s DNS.
#11 Check Your VPN Settings
Virtual private networks (VPNs) come with many benefits. Speed isn’t one of them. Norton, one of the most prominent players in the game, claims that they can slow your internet speeds by 10–20% [9].
That’s because data needs to pass through an extra step before reaching your device. Envision a border. In this case, the border’s your VPN’s encryption method.
You have L2TP encryption, which has strict requirements to pass. Then you have WireGuard, which isn’t as strict.
See where I’m going? It’ll take longer for the internet to pass through more stringent encryption methods. In rare cases, it may prove the opposite.
Enable a different encryption method. For each method you try, perform a speed test afterward.
You’ll also need to consider the location of the server you’re connecting to. Closer usually equals faster.
Say you NEED to connect to a server in the states and refuse to connect to other countries. Try servers in different cities or states.
#12 Upgrade Your Network Devices
The most significant upgrades you can make to your home network involve your modem and router.
If you’re single and don’t intend on running many devices on your router, get an 802.11ac (Wi-Fi 5) router with Multi-user, multiple-input, multiple-output (MU-MIMO). This tech helps you support more devices with less network congestion.
That’s a budget upgrade, though.
Put a bit more money toward an upgrade and just get 802.11ax (Wi-Fi 6). You’ll futureproof your home.
For you living in bigger (or older) homes, get mesh Wi-Fi. You can spread multiple routers (nodes) throughout your home. This helps you bypass physical obstacles that’ll interfere with your wireless signals.
Ready for another upgrade?
Modems. Don’t get a modem/router combo. Though they have advantages, you’ll likely see higher speeds using separate devices.
Buying modems also gives you less flexibility. Internet service providers require you to get modems that get along with their networks. That means you’ll need CenturyLink-compatible modems.
Conclusion
I’ve covered how to update devices and optimize settings in software that could affect your internet speed. Before determining whether you fixed your speed problem, check your speed one more time.
If none of the above solutions helped speed up your CenturyLink internet, you might have to resort to getting a new router.
Read through a list of the CenturyLink-supported routers that’ll give you the most value.