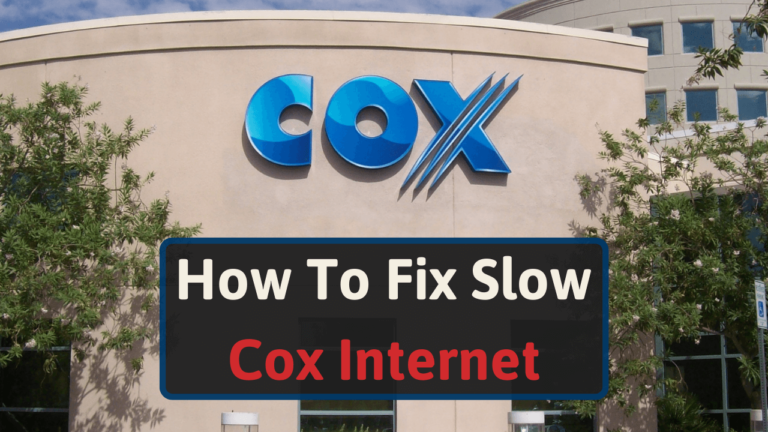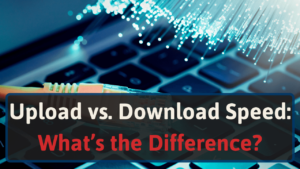I’ve had difficulty finding ways to speed up my internet that worked. But solutions exist, and I compiled them. That way, you don’t have to spend hours on Google experimenting with different fixes.
To improve Cox internet speed, I’ll cover these areas:
- Compare internet speeds to an existing plan
- Use an Ethernet connection
- Reboot devices
- Update router’s firmware
- Check internet speeds on different devices
- Disconnect inactive connections
- Check whether Cox throttles speeds
- Check your firewall settings
- Adjust VPN settings
- Use a 5GHz band
- Place your router in the right spots
- Upgrade your devices
Read on, and I’ll cover the details about each troubleshooting method.
How To Improve Cox Internet Speed: 12 Tips To Help You Start
In most cases, a router reset will fix your slow speeds.
You’ll need to prepare yourself for scenarios where you’ll have to spend extra money. For instance, you may have to upgrade your router.
Set aside some time before trying these fixes. You may only spend a couple of minutes trying them, or a couple of hours. Here are solutions to improve your Cox internet speed.
#1 Compare Internet Speeds to Your Existing Plan
It doesn’t make sense to try other solutions if your speed matches or exceeds your plan’s advertised speeds.
Connect your device to your router with an Ethernet cable.
If you click on ‘Plan Details,’ Cox specifies that actual internet speeds may vary [1]. They also mention that using Wi-Fi will lead to reduced internet speeds. Hence, why I said to use an Ethernet connection for testing.
When comparing results, what do you see? Numbers a little close to, matching, or over your plan’s speeds means you’ll need to upgrade to a higher tier.
If you see substantial speed differences, keep troubleshooting.
#2 Use an Ethernet Connection
If you’ve already plugged an Ethernet cable into your router to test your speed, don’t unplug it. Whether you upgrade your plan or try different fixes, this cable will give you the most speed and reliability.
Physical barriers (like walls) or radio signals from appliances like microwaves are only a couple of factors that can weaken your Wi-Fi signal. Hardwiring your connection eliminates these obstacles.
You may not want to keep your devices by your router. In that scenario, you’ll have a couple of options; drill holes in your wall or use a Powerline adapter.
Only do the former if you plan on staying at your home for a long time. And the latter if you have good electrical wiring.
Powerline, or PowerLAN, adapters come as a pair of devices.
To function, you’ll need to plug one in an outlet close to your router. Then the other is in an outlet close to the device you want an Ethernet connection with.
You’ll then need to connect both adapters to the devices near with separate Ethernet cables. The first PowerLAN will use your home’s electrical wiring to transfer your internet signal to other adapters connected to the same circuit.
While these devices only support up to 200 Mbps [2], they make an excellent solution for home renters.
But if you want to take full advantage of Cox’s Gigabit plans, you can’t use Powerline adapters.
#3 Reboot Your Router and Modem
Your networking devices store short-term information to help your network manage instructions. With all the information your modem and router store, they may accidentally store an error. This error could lead to reduced internet speed.
You’ll need to manually reboot your router and modem to reset your short-term memory.
Unplug your devices and wait for 30 seconds each [3]. Once that time passes, plug in your adapters, and wait until all lights stop blinking until you test your internet speeds.
#4 Update Your Router’s Firmware
Your router’s current version may have bugs that can lower your internet speed. Updating your device’s firmware may add bug fixes to improve your Wi-Fi speed.
To update your firmware, you’ll need to access your router.
Grab your IP address. There are various ways you can go about this, but I recommend opening a browser, going to Google’s search engine, and typing ‘what’s my IP.’
The search results will display your IP address. If you’re using a virtual private network (VPN), disable it. Otherwise, you won’t have your real IP.
Copy and paste the IP address you see into your browser’s address bar. Doing so will take you to your router’s login page. Enter your credentials and search through your settings for a tab like ‘firmware.’
Once you get to this page, click the ‘Update’ button if it lets you.
Don’t worry about updating your modem. Your ISP does these updates for you.
#5 Check Your Internet Speeds on Different Devices
Consolidate your problem and figure out whether it’s only one device suffering from speed issues. Find one speed website and use it across various devices.
Keep all devices in the same room as your router for the most accurate results. Also ensure you don’t connect any with an Ethernet cable. You’ll want to see how all devices compare on your wireless network.
Once you finish your tests, compare the results.
#6 Disconnect Inactive Connections
You may have many unused devices sucking bandwidth. These can reduce your internet speeds. Disconnect a device and test the speed of your primary device. If you don’t notice a difference, unlink other devices from your network.
You may not want to disconnect all of your devices. You don’t have to. The first field you’ll want to check is your Wi-Fi router.
If you’re using 802.11ac (Wi-Fi 5) routers and below, your networking device likely can’t handle many connections. That means you’ll need to upgrade your device if you want improved speeds.
802.11ax (Wi-Fi 6) is a better wireless technology for this purpose.
#7 Does Cox Throttle Speeds?
Cox’s frequently asked questions section specifies that they do not throttle speeds. The ISP also says they won’t interfere or block places you want to visit on the web [4].
Peak vs. non-peak hours doesn’t seem to impact speeds significantly. The Federal Communications Commission (FCC) performed tests on various ISPs’ speed claims [5].
Cox performed better than other US-based ISPs by delivering over 100% of their advertised speeds. These tests also weighed average latency times over 15 milliseconds per internet tier they tested.
If you’ve gotten to this point, check whether Cox has outages. You’ll need to log into either your Cox mobile app or their website portal to check.
#8 Check Your Firewall
Use this fix at your own risk. Reducing the way your firewall’s efficiency opens you to threats from malware.
When accessing anything on the web, your firewall will filter out potentially dangerous data by using specific rules. Your firewall can’t instantly filter data, which could slow your internet.
If you’re using Windows operating systems, they enable their firewalls by default. Whereas macOS doesn’t. First, check whether your system has a firewall enabled.
With Macs, press and hold the command key and space bar. Then type ‘Security & Privacy.’ Once the settings page opens, open the ‘Firewall’ tab.
To find Windows Firewall, click the search bar and type the name. The system will present you with your system’s firewall settings.
Androids and iPhones don’t have firewalls.
Disable your firewall once you’re on your settings page and test your speed. If you notice a huge difference, consider downloading a third-party firewall.
#9 Disconnect or Use Different VPN Encryption Settings
If you use a VPN, it’ll slow your internet speed. Since these services add an extra step between your device and the internet, it’ll slow down your speeds by 10–20% [6].
Why, though?
Different encryption levels call for various bandwidth requirements. WireGuard, for instance, impacts speeds less than L2TP. Experiment with varying levels of encryption.
If you’re in a scenario where you need top-notch encryption, you’ll need to play with other settings to improve your speeds.
You’ll also need to consider server location.
Here’s a scenario. You’re in Tokyo and want to use an American server. You’ll find less of a speed impact if you went with a Los Angeles server than a New York server.
Also, try different speed settings and see what one improves your connection.
Other than turning off your VPN, you can also try temporarily turning off your firewall. Security software may have negative interactions with a VPN, resulting in speed loss.
Only turn off security software at your own risk and last resort. Deactivating your device’s protection will put you at risk for malware.
#10 Use a 5GHz Band Instead
Wi-Fi routers have two frequencies; 2.4 and 5GHz.
The former travels at lower speeds but is better at penetrating solid objects and can travel further distances. It can reach up to 150 feet (46 meters) indoors.
The latter reaches a quarter of this distance and is worse at penetrating objects. But it’s less prone to interference from other signals and transfers signals faster.
If you live in an apartment or are close to your router with little obstacles, switch to a 5GHz band [7].
First, you’ll need to check whether your router supports 5GHz frequencies. Check your Wi-Fi router’s name and see if it includes these combinations of numbers and letters:
- 802.11b
- 802.11a
- 802.11g
These models only support 2.4 GHz frequencies.
802.11n (Wi-Fi 4) will support it in some cases, but not all. To determine whether your 802.11n router supports 5 GHz, go onto a device and look at your available networks. Do you see ‘kitchen_wifi 2.4G’ and ‘kitchen_wifi 5G?’
If not, check whether your router has Smart Connect. This feature combines your Wi-Fi bands into a single network. Thus, ensuring you have the best range and speed for your Wi-Fi.
If you have 802.11ac (Wi-Fi 5) and 802.11ax (Wi-Fi 6) routers, they will have 5 GHz support.
To change your band to 5GHz, you’ll need to perform different steps based on your operating system. For Windows, use the shortcut keys Windows plus “X.” Select Device Manager and scroll down to ‘Network adapters.’
Highlight the section, right click, and open ‘Properties.’ Click on the ‘Advanced’ tab. Under the ‘Property’ section, scroll down to Preferred Band.
You’ll see a dropdown menu named ‘Value’ appear on the right side of the window. Click it and select ‘Prefer 5GHz band.’
For macOS, iPhones, and Androids, click on the Wi-Fi network name with ‘5G’ and log in.
#11 Place Your Equipment in the Right Spots
If you’re using Wi-Fi, the area you place your device makes an enormous difference. Wireless signals are sensitive to obstacles. So first off, you’ll want to put it in a central location.
Wi-Fi routers radiate your signals in all directions. Like a sphere. You’ll also want to reduce the distance between your devices and your router [8].
Placing it in the center of your home and on a shelf ensures maximum wireless coverage throughout your home. Avoid placing it in corners or near windows. Unless you’re using your Wi-Fi outside, placing your router in these spots will reduce your coverage.
When adding your Wi-Fi router to a shelf, make sure it’s not wire. Metal appliances and surfaces can reflect or absorb your wireless signal.
That’s not all. You’ll also need to consider HVAC ductworks. Since these have a solid metal base, they may interfere with your signal.
If you have a bigger home or one with thick walls and ceilings, consider using mesh Wi-Fi or a wireless Powerline adapter.
The latter works like a regular Powerline adapter I mentioned earlier, but it’ll carry your Wi-Fi signal through your home.
Whereas the former uses multiple radio nodes to create a single wireless network. It also costs a lot more.
#12 Upgrade Your Networking Devices
If none of the above solutions worked, consider upgrading your networking devices.
Figure out what Wi-Fi version you’re using.
When I covered switching to a 5GHz connection, I covered various Wi-Fi technologies and how to check what type you’re using. If you had anything less than 802.11ax, you’d need an upgrade.
Compared to Wi-Fi 5 and below, Wi-Fi 6 supports more connections without impacting your network speed. That’s not the only perk you’ll need, though. We wrote a piece covering everything you should know when buying a router.
If this upgrade isn’t enough, you’ll want a modem too.
Check what Data Over Cable Service Interface Specification (DOCSIS) protocol you’re using. You can find the answer in your modem’s box. These cables make it so your internet provider can connect you to the internet.
DOCSIS 3.0 supports speeds up to 170 Mbps [9]. And the best ones will support 1 Gbps. The speeds you get depend on the number of channels your modem uses.
You’ll often see numbers like 8×4, 16×8, and 24×8. These represent the number of upstream and downstream channels your modem supports. The higher the channel numbers, the better.
The 24×8 modem acts as an excellent start to supporting a home with avid tech users or many people who constantly stream. These modems can support speeds between 100–300 Mbps.
DOCSIS 3.1 will allow you to use speeds up to 10 Gbps, perfect for futureproofing your home.
Cox will only allow you to use certain modems. To help you with your search, we aggregated the best modems that work with Cox.
You could opt for a modem/router combination, but buying separate devices offers higher performance and more customizability. You’ll need to compare your options before buying.
Wrapping Up
Compare your internet plan with your existing speeds before trying other solutions. If you don’t need to upgrade your plan, you’ll need to adjust settings, reset devices, and update your router’s firmware.
Worst case scenario, you’ll need to upgrade your networking devices.
When upgrading your router, you’ll need to get the right device for your Cox internet plan. Read through our list of the best routers for this provider to make your search easier.