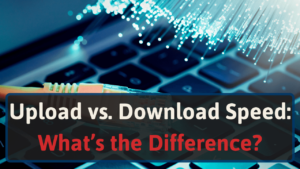When facing slow Optimum internet speeds, you’ll encounter interruptions when streaming or gaming.
Fortunately, solutions exist.
As someone who has suffered from slow internet, I wanted to find a way to help others in a similar situation. So, I’ve compiled the most impactful solutions in an easy-to-read checklist.
Factors you’ll want to consider in slow internet speed include:
- Compare speeds to your plan
- Check for internet outages
- Connect using a cable
- Get more out of your devices
- Check for throttling
- Reset your modem and router
- Place devices in ideal locations
- Check for device interference
Keep reading to find details covering each point.
Tips To Fix Slow Optimum Internet Speed
Many factors contribute to slow Optimum internet speeds. Whether you’re faced with router issues or poor cable connections. Once you consider every factor, you can quickly fix these issues.
You’ll need to spend time troubleshooting, but you’ll have faster internet speeds in the end. Here are many tips to help you get started.
#1 Check Your Plan
Before checking the solutions below, perform a speed test. When doing this test, you will want to connect your device to your router with an Ethernet cable.
Don’t use a Powerline adapter. It could affect your results.
This step ensures that you have the most accurate results with your test. It’s also how Optimum provided their internet speeds.
Do your internet speeds match any of these numbers?
If you’re using the 1 GIG plan and see 940 Mbps, that’s normal. The small print beneath each plan states that wired connections only provide 940 Mbps [1].
When using one of their other plans and noticing a difference in speed, it’s time to upgrade.
Optimum doesn’t offer all their plans in all areas.
#2 Check for an Optimum Internet Outage
Optimum offers a map that will give you an idea of whether there’s an internet outage in your area. If there’s an outage, that’s likely your culprit. You should wait before the outage passes before troubleshooting your speed.
#3 Use an Ethernet Cable Instead of Wi-Fi
A category (CAT) 6A Ethernet cable can transfer data up to 10 Gbps. Whereas some wireless routers support a max of 54 Mbps [2].
Ethernet doesn’t suffer from signal strength, interference, and distance. Unlike Wi-Fi. These factors all contribute to slow internet.
If you’re using a device that has an Ethernet port, I recommend connecting it to your router.
Not everyone lives in a studio apartment, though.
When having a router in a different room, you’ll need to run your cables, which could require drilling holes in your wall. Don’t do that—unless you plan on staying in your home for a while.
Instead, use a Powerline adapter.
They always come in a pair. You would plug one in an outlet near your router and the second into an outlet near your device. From there, you’ll run two separate Ethernet cables from each adapter into your device and router.
The adapters will communicate using your home’s electrical wiring and act as an Ethernet cable. But you’ll have a max speed of up to 200 Mbps [3].
This fix also isn’t ideal if your home has poor wiring.
#4 Get the Most Out of Your Altice Gateway
Do you rent an Altice Gateway with your Optimum plan? You’ll want to get more out of it.
Consider whether you want to keep renting your gateway. Buying one comes with various advantages like greater cost savings and more features.
If you like the convenience Altice offers, I understand. You may want to optimize your setup. To do so, you may want to consider Optimum’s Xtend. It’s a Smart Wi-Fi extender that’ll help you reach more areas throughout your home.
Since Wi-Fi signals can suffer from obstructions, these devices aren’t ideal for competitive gaming or heavy bandwidth use. You’ll need an Ethernet connection for faster speeds and a reliable connection
#5 Kick Out Unwelcome Visitors
Do you have a password like “12345678”? There could be an unwelcome visitor that’s using your network.
They can do what they please since they’re using your network without your knowledge. They’re wasting your bandwidth, whether they want to torrent files, stream movies, or browse the dark web.
You can keep them out, though. You just need a strong password.
In an ideal world, you’ll want a password at least 11 characters long [4]. You will also need to make sure it uses a mix of special characters along with lower- and uppercase letters.
You likely won’t remember a password like this. Unless you use a pneumonic device.
Instead, you can use a passphrase. Here’s an example: “vice-dividend-snowiness-leverage-pretender.”
Use common sense when creating your passwords. Don’t use birthdays or pop-culture references. Also, avoid writing down your password or passphrase.
#6 Could Optimum Throttle My Internet Speeds?
Internet throttling is when an internet service provider (ISP) limits your internet speeds. Many of them will throttle anyone who uses a lot of data during “peak” usage times.
It’s likely that Optimum isn’t throttling your internet. They don’t have any policies that mention throttling.
However, since Optimum uses cable internet, you may experience slower speeds during peak hours. Test your speed throughout the day and check for a pattern.
#7 Disconnect Devices
Any device that’s powered on and connected to your network will use bandwidth. You can’t keep every device disconnected at all times, so you’ll need to find what one’s impacting your network.
You can tackle this step one of two ways:
- Check each device’s network data usage
- Disconnect each device and see whether your primary device has faster internet
If you choose the former, you can check what software or apps use the most bandwidth by following these steps by operating system:
Windows: go to Task Manager and navigate to the Network tab. To close a task you don’t need, highlight it and click the “End Task” button.
Mac: open Activity Manager and click Network. If you find a task that you wanna close, click on the “X.”
Android: type “Wi-Fi data usage” into your setting’s search bar. Once you’re there, browse what apps are using bandwidth. Click on an app you want to close, and toggle off the button beside “Allow background data usage.”
iPhones don’t have any ways to manage bandwidth-consuming apps. The best solution I could find lies in the ‘Cellular Data Options.’
Once on this page, look for the option that says ‘Low Data Mode.’ When toggling this option on, you’ll disable ALL background tasks that use data. These include photo syncing, automatic updates, and more.
It prohibits you from disabling individual tasks from using background data, but it can help you decide whether your phone is the culprit.
#8 Reset Your Modem and Router
Manually rebooting your modem and router will wipe their short-term memory (cache). This erases any errors that your devices accidentally stored in their cache.
You’ll want to power down your devices for 30 seconds [5] for the best results.
I’m forgetful and like to automate tasks. If you’re the same, you can get a grounded outlet timer and have it reset your devices.
You can also reset other devices. Doing so will force your device to reconnect to your network. This may help improve connectivity.
#9 Pick the Right Location for Your Router
Move your device to different spots around your room. Ensure it’s unobstructed and away from high-powered appliances.
Appliances like microwaves and wireless headphones use a 2.4 GHz spectrum to function. And baby monitors use a mix of 5.8 GHz and 2.4 GHz bands. If those signals are too close to your router, they’ll interfere with and weaken your Wi-Fi signal.
You’ll also want to place your router in a central location, like the middle of your room. Since Wi-Fi signals radiate outward from the device, you don’t want your router sitting against a wall. Otherwise, you’ll find yourself with wasted coverage area.
Having it in the middle of your room will utilize all of your coverage areas.
For each spot you place your device, test your speed to see if your choice made a difference.
#10 Check for Interference From Other Devices
Surrounding networks may cause interference with your Wi-Fi network. Your access points can also cause interference. One solution for this issue is to force your devices to connect to the 5 GHz band.
This band uses shorter radio waves, which allows them to provide faster speeds to closer devices. If you’re using devices that are further from your router, this option isn’t recommended.
You can also turn on auto-channel settings on your Wi-Fi. This feature scans the Wi-Fi spectrum for the clearest channel based on visible signals.
#11 Upgrade Your Devices
If you’ve used your router or modem for over 5 years, you’re likely due for an upgrade.
If you’re using one of Optimum’s modems, you can buy your own instead. But it’ll require more steps to set up.
If you choose this route, you’ll need a modem compatible with Optimum. Ideally, you’ll want one that supports DOCSIS 3.1. Without these types of modems, your device couldn’t support a high-speed internet plan.
You have two routes when choosing a new router: traditional or mesh routers.
Traditional options will work best for medium- to small-sized homes.
Mesh routers work best with bigger houses and thicker walls.
Also, don’t settle for anything less than Wi-Fi 6. This technology offers lower latency and can support more devices.
Conclusion
Following these steps has always resulted in faster internet for me. Hopefully, you’ll have similar results.
Before going through all of these steps, don’t forget to check your internet speed. If it’s lower than the tier you’re paying for, you’ll need to troubleshoot.
Some fixes will only require you to update or reset devices. Meanwhile, more complex situations will require you to move your router to a spot where you have a better connection.
If you decide to upgrade your router, you’ll need one that works with Optimum. To help you choose, we’ve reviewed all of the best routers compatible with Optimum.