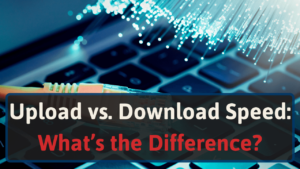I’ve had difficulty finding the right solution to fix my slow internet. So I put together a list of fixes that worked for me. That way, you don’t have to waste your time with unproven speed improvement methods.
When fixing your Spectrum internet speed, you’ll want to try these solutions:
- Compare Speeds to Your Existing Plan
- Check for Spectrum Internet Outages
- Restart Your Modem and Router
- Update All of Your Device’s Firmware and Software
- Is Spectrum Throttling Your Internet?
- Hardwire Your Internet Connection
- Check for File Sharing Programs
- System Memory Affects Your Speed
- Try Placing Your Router Somewhere Different
- Upgrade Your Network Devices
Keep reading to find details surrounding each solution.
10 Tips To Fix Your Slow Spectrum Internet
Varying factors will contribute to slow Spectrum internet. Solutions could require device reboots. Or, in extreme cases, you’ll need hardware upgrades.
Trying these solutions could take you minutes or hours. You’ll need to set aside a block of time to ensure you do these fixes right. Once you’re ready, here are many ways to remedy your slow internet.
#1 Compare Speeds to Your Existing Plan
Compare your internet speed to the speeds your plan advertises. You’ll want to connect an Ethernet cable to your device for the most accurate results.
Avoid using Powerline adapters. Because poor electrical wiring can affect the way this device delivers internet signals.
Also, don’t use Wi-Fi. Wireless connections are susceptible to interference from physical objects and other signals.
Spectrum’s speed test may not serve as your best option as a speed testing software. It’s a great tool. But it doesn’t display your ping.
Ping is essential because it tells you the delay between your computer and the server you’re connecting to. When reading your ping results, lower is better [1].
If you want to test your ping, various alternative internet speed tools exist to give you the data you’ll need.
Once you find a tool and test your speeds, compare your results to your plan.
Does your internet speed correlate with your plan?
Spectrum says that speeds will also vary by address when reading the fine print toward the bottom of the page [2]. They also state that you’ll need a gigabyte modem for their INTERNET GIG plan to achieve 1 Gbps speeds.
If your results are a little off or match your plan, you’ll need to upgrade. When finding a big difference, you’ll want to keep moving to these solutions.
#2 Check for Spectrum Internet Outages
You may not have issues with your internet. Spectrum may have had an outage.
Do you remember turning off all notifications on your Spectrum account when signing up for the service? If so, you’ll have to contact a virtual agent to see whether there’s an outage.
Once you finish talking to them, make it so you can receive notifications for future outages. When logged into your Spectrum account, navigate to Account. Then go to Set Notifications, and afterward, Manage Push Notifications.
When on this page, toggle the switch next to Outages.
#3 Restart Your Modem and Router
Routers and modems will store network information as short-term memory (cache). Short-term memory will help your devices manage network instructions. In some instances, they may accidentally store an error.
This situation can lead to slower speeds and dropped internet connections.
You’ll need to manually reboot your devices to wipe your cache to fix this issue.
For this solution, perform one of two actions:
Press your device’s “Reset” button: press and hold the reset button with a paperclip until all lights on your device turn off, then release.
Pressing the Reset button will wipe all of your router’s settings. You’ll only want to use this option if you’ve tried all other troubleshooting methods.
Unplug your device: power down your device for at least 30 seconds [3]. Unlike the former action, unplugging your device won’t make your device forget your configurations. Thus, it’s safe to use this action first.
After rebooting your device, wait until all lights on your router or modem appear. Then test your internet speed to see whether you notice a difference.
#4 Update All of Your Device’s Firmware and Software
Your device’s existing version may have bugs that interfere with your internet speed. If you don’t have automatic updates enabled, go through all of your devices, apps, and firmware. Update them to their latest versions.
I also recommend updating your router. Doing so will add support for faster speeds and fix bugs.
To update and access your router, you’ll need to figure out your IP address. You can do this by typing “what’s my IP” into Google. Copy and paste the resulting number into your browser’s address bar.
You’ll see a login screen. Type your username and password. Every router will have different settings. Search for something like “firmware.” Once there, update your device if needed.
Do you need to update your modem? Nope. Your ISP deals with updates for you.
#5 Is Spectrum Throttling Your Internet?
Throttling is when an internet service provider will limit your internet speed. Will Spectrum throttle your internet?
Kind of [4].
If you’re using a lot of bandwidth, Spectrum says they will temporarily limit network traffic priority and your bandwidth for uploading data.
They may also slow your internet speed during peak usage hours—like at night. Since more users will likely use streaming services or other high-bandwidth tasks.
I recommend testing your internet speed throughout the day. Compare your results and see whether there’s a pattern.
If you have a virtual private network (VPN), they claim to stop throttling [5]. That’s because they prevent your ISPs from seeing what you do online.
But when using a VPN, that may also slow your speeds.
You can make up for some of the lost speed. Adjust your VPN settings. Try using the nearest servers and different encryption methods.
#6 Hardwire Your Internet Connection
While Wi-Fi offers more flexibility as to where you can use your devices, it comes with weaknesses.
Because of interference—from solid objects or other frequencies—Wi-Fi doesn’t offer the most stable connection. It also doesn’t give you the highest speeds.
That’s why you should use an Ethernet connection instead. If you have an Ethernet port, connect your device to your router or modem. This cable will give you a direct link to your networking device, which eliminates potential bottlenecks.
If you live in a bigger home, you’ll have to run your Ethernet cable throughout different rooms. Using these cables may require you to drill holes in your walls. To avoid this, you can use Powerline adapters.
When buying these adapters, they’ll come in a set.
You plug one in an outlet by your router, then connect the two devices with an Ethernet cable. You’d then plug the second adapter in an outlet by your device.
Run an Ethernet cable from the second adapter into your device.
As long as both Powerline adapters use the same electrical circuit, the first adapter will transmit your internet through your home’s wiring.
Once the signal reaches the second adapter, it’ll transmit through the Ethernet cable and to your device. Powerline adapters come with several weaknesses, though. For instance, these adapters only support up to 200 Mbps speeds [6].
Other weaknesses you’ll find include:
- You must have good electrical wiring for it to work well
- Still can suffer from interruptions
- Must use adapters that are from the same brand; otherwise, they may not work
If you meet the conditions to use these devices and don’t mind their fallbacks, they’re an affordable way to transmit your signal without using Wi-Fi.
#7 Check for File Sharing Programs and Other Bandwidth-intensive Programs
Peer-to-peer file-sharing programs like BitTorrent will use a lot of bandwidth if they’re running in the background. When not having any torrents in queue, shut down the software.
While running your software, you’ll need to follow each software provider’s suggestions. Here’s BitTorrent’s settings.
Don’t forget to check whether other devices are using bandwidth. For instance, you may have set your phone to auto-update its operating system.
To ensure that your device’s background downloads or uploads aren’t an issue, you’ll want to first close your apps and software.
You’ll then want to check whether your programs or apps have auto-update enabled. Here’s a breakdown of each operating system:
Android: open your Play Store app, and open these settings in order
- Profile image
- Settings
- Network preferences
- Auto-update apps
From there, select “Don’t auto-update apps.”
Windows and Mac: you’ll need to visit all your programs and disable auto-updates in its settings.
With Windows, you may want to stop your system from automatically updating. In the search bar, type “Windows Update.” Click on the settings result and select “Advanced options.”
Select “Pause until” and select the duration you’d like to pause your updates.
Press and hold the Command key plus the space bar to disable Mac’s automatic updates. When the search bar appears, type “Software Updates.” Once the page opens, untick the checkbox by “Automatically keep my Mac up to date.”
For iPhones, open Settings, and in the search bar, type “App Store.” When there, scroll down to the Automatic Downloads section and toggle off “App Updates.”
#8 System Memory Affects Your Speed
Random access memory (RAM) serves as your computer’s short-term memory. This hardware makes it so you can handle applications and tasks. While RAM doesn’t directly impact your network, it makes a difference with your software and browsing.
If you’re using too much RAM at once, your programs won’t have as much memory to use. This shortage results in longer loading times, choppy video streaming, and will impact your live streaming performance.
To check how much RAM you’re using, follow these steps by operating system:
Windows: navigate to Task Manager and check the tab titled “Memory.” To close programs using too much RAM, highlight the program and click the End Task button in the lower right corner.
Mac: open Activity Monitor and click the Memory section. If you find software you want to close, hover your cursor over the “X” and click.
Android: you have a couple of options; enable Developer Options or download a RAM-management app. I recommend the former because the latter will use more space.
To enable Developer Options on your device
- Navigate to your About page
- Tap your phone’s build number 7 times
- You’ll receive a prompt that says, “Developer mode enabled”
Go to your developer options and tap Running Services. You can tap on any app or service and hit Stop when you’re there. Closing these apps will lower your phone’s memory footprint.
Apple makes things harder with their iPhones. Since they don’t have settings to view and adjust your RAM, you’ll need to download an app. And the best one that I could find that’ll clean your memory is The Cleaner.
If you have anything less than 8 GB of RAM, you’ll want to consider upgrading. This amount will give you the memory you need for less demanding games and most productivity tasks.
However, if you’re editing videos or competitive gaming, upgrade to 16 GB [7].
#9 Try Placing Your Router Somewhere Different
Your router placement will impact how strong your wireless signal is. However, when encountering particular objects or signals, your Wi-Fi signal weakens.
Thus, you’ll need to consider these factors:
Keep your router away from devices that emit frequencies. Frequencies from these devices will often weaken your Wi-Fi signal. This event results in slower speeds. Baby monitors, for example, will release 5.8 or 2.4 GHz frequencies.
That means you’ll want to keep your router out of the kitchen. Because microwaves will let out 2.4 GHz frequencies when heating food.
Wi-Fi routers don’t broadcast their signals in a single direction. Their coverage radiates outward. Because of this, you’ll want to prevent coverage areas.
Place your router in the center of your room and a high position (like a shelf). The latter allows your device to project a spherical coverage. Meanwhile, the former places it in a position where it’s less likely to have physical objects blocking its signal.
#10 Upgrade Your Network Devices
By this point, you’ll want to upgrade your modem and router to fix any remaining bottlenecks.
If you’re running on a GIG plan, you’ll need to know whether you’re using a DOCSIS 3.1, 3.0, or 2.0 modem. Data Over Cable Service Interface Specification (DOCSIS) is a protocol that lets your ISP provide your internet service.
DOCSIS 3.1 supports speeds up to 10 Gbps. That means you’re getting the highest speeds possible on a gigabyte plan.
A 3.0 supports speeds from 170 Mbps to 1 Gbps [8]. When using a modem with this protocol, you’re taking advantage of regular internet speeds.
2.0 is the lowest version out there and requires an immediate modem upgrade. You’re only getting 27 Mbps upstream and 38 Mbps downstream.
To check what DOCSIS version you’re using, you can check your modem’s box if you own one. If you’re renting a modem, contact Spectrum and ask them.
I recommend upgrading to a DOCSIS 3.1 modem. While it’s sometimes overkill, you’re futureproofing your home.
Depending on the area you’re in, Spectrum will require you to have a DOCSIS 3.1 modem.
Once you have your modem, you’ll also want to upgrade your router.
Look at your router’s name or model. Certain letters included in its name will correlate with what Wi-Fi version you’re using.
- 802.11g: Wi-Fi 3
- 802.11n: Wi-Fi 4
- 802.11ac: Wi-Fi 5
- 802.11ax: Wi-Fi 6
If you have anything less than Wi-Fi 6, that’s likely causing slower speeds. The newest wireless technology supports more devices and better distributes network channels. These features alone make your network quicker and more reliable.
There are a lot of factors that go into buying a router. And breaking it down in this post wouldn’t give you enough information. So, we’ve compiled everything you’ll need to know into a router buying guide.
Wrapping Up
Don’t waste your time trying to reach Spectrum customer support. Optimize your network by trying the solutions above.
Check your internet speed and compare it to your plan. If that’s the case, you’ll need to upgrade your internet plan. However, once you start having more speeds, you may run into bottlenecks with your hardware.
To help futureproof your home networking, we’ve compiled a list of Spectrum’s best routers.