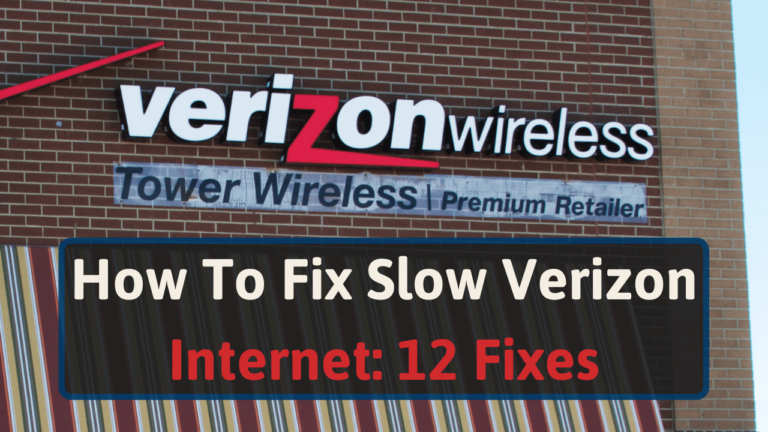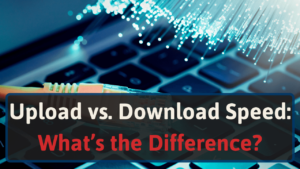I’ve tested several ways to improve internet speed, which led me to create this list. I listed each solution to save you time and money potentially.
Solutions to fix your slow Verizon internet will include:
- Compare Internet Plan to Your Speeds
- Check for a Verizon Network Outage
- Use an Ethernet Cable When Possible
- Run the Verizon Speed Optimizer Tool
- Do Verizon Throttle Internet Speeds?
- Check Your Router for Firmware Updates
- Manually Reboot Your Router and Modem
- Check Your Devices for Malware
- Check Your VPN Settings
- Check Your Devices for Bandwidth-draining Software
- Relocate Your Router
- Upgrade Your Hardware
Let’s try some solutions.
12 Tips to Troubleshoot and Speed Up Slow Verizon Internet
You probably don’t want to spend more money than needed to improve your internet. I wouldn’t, either.
Instead of burning a hole in your wallet, I have a list of fixes you should try (in order). Most of them don’t cost a penny and only require a bit of time.
Worst-case scenario, you may need to solve your problems with a credit card. But at least you can say you tried other solutions.
#1 Compare Internet Plan to Your Speeds
Despite the previous point mentioning not spending money, here’s a reality check. If your internet speeds aren’t significantly lower than what you’re paying for, you’ll need to upgrade.
Grab an Ethernet cable and connect a device to your router or modem. Don’t use Wi-Fi for testing. It’s susceptible to interference from other wireless signals and physical barriers.
Once you connect your cable, visit an internet speed test website and test your speeds.
Now compare your results to your Verizon plan. Here are their high-speed internet plans [1]:
And their FiOS plans [2]:
The Federal Communications Commission FCC tested high-speed internet plans to see how they matched Verizon’s claims. Then Verizon performed various tests as well. I recommend comparing your results to theirs [3].
How did you do?
I suppose you didn’t do so well. It’s not all bad. You’ll save a bit of money if these other fixes work.
Let’s see if your slow internet is even an issue on your end.
#2 Check for a Verizon Network Outage
While not the most helpful resource (regarding pinpointing outages), Ookla has Downdetector. You’ll get an instant glance at whether Verizon has any reported outages.
For a more straightforward answer, log into your Verizon account. They’ll place a ticket on your account notifying you of an outage. Viewing this ticket will also show how long they estimate it’ll take to fix the issue.
FiOS subscribers; ensure your Battery Backup Unit (BBU) isn’t broken. Here’s a page that’ll help you troubleshoot your BBB.
#3 Use an Ethernet Cable When Possible
Something as simple as a microwave will interfere with your Wi-Fi signal and lower your internet speeds.
Wireless signals are sensitive. Both physical and wireless obstacles will mess with their signals. And in extension, your network.
Let’s revisit the microwave example. They emit 2.4 GHz frequencies when heating food. These signals will interfere with your Wi-Fi signals and cause more noise in your network.
What if I told you there was a forbidden technology that lets you bypass these obstacles?
It’s Ethernet cables. You plug one end into your router or modem and the other into your device. Now you can game, stream, or whatever with lower latencies and higher speeds.
That’s because you’re using a hardwired connection.
As with everything, Ethernet isn’t perfect. NOT ALL devices have local area network (LAN) ports. You’ll also have to run cables through your home.
For the first issue, you can get an Ethernet adapter. Even for phones (as silly as that sounds).
You can use Multimedia over Coaxial Alliance (MoCA) or Powerline adapters with the latter issue. Both utilize existing wiring in your home to send your high-speed network signal to different rooms.
Powerline adapters use your home’s electrical wiring. While MoCA uses coaxial cables.
If you insist on not getting an Ethernet adapter for all of your devices, you can use MoCA or Powerline adapters to enhance your Wi-Fi.
Both devices make it so you can run Ethernet cables into different rooms. That means you can make a mesh Wi-Fi node or Wi-Fi extender stronger with a hardwired connection. Thus, you’ll have less wireless dead zones in your home.
#4 Run the Verizon Speed Optimizer Tool
This option only works for Verizon FiOS subscribers. It’s a long-shot, but you can use Verizon’s automated Speed Optimizer tool.
It’ll test your internet speed. The FiOS optimizer will reconfigure your device’s settings to optimize your network’s performance.
#5 Does Verizon Throttle Internet Speeds?
Despite finding nothing on Verizon’s website mentioning throttling, I found a story where Verizon throttled a California fire department [4]. Then an apparent confession of Verizon throttling video streaming website traffic [5].
And lastly, A LOT of complaints on Verizon’s threads [6].
Want to hear Verizon’s rebuttal? “They treat all traffic equally. [7]” Then they linked to their customer complaint page.
Anyway.
It’s safe to assume some users suffer from throttling or ‘network optimization.’
Since there are no concrete facts surrounding this area, I’d imagine they ‘optimize’ users’ networks at peak hours. That means you’ll likely experience slower internet when everyone’s getting off work or during weekends.
We’re in uncharted waters. I can only recommend testing your internet at different times of the day.
You may want to try using a virtual private network (VPN). VPN providers claim this software can possibly bypass throttling by hiding your IP [8].
#6 Check Your Router for Firmware Updates
Your router’s software may have bugs that’ll lead to slower internet. So long as the router’s developers do their job, they’ll regularly deploy updates to erase these bugs.
You’ll log into your router, click the ‘Update’ button, and have an updated router most of the time. But in many cases (like mine), these automatic updates don’t work.
Prepare yourself for this situation. Open your browser and type something like ‘Asus router firmware download.’ You should see a result like this:
Most routers will have a ‘Download Center.’ Click the link, search for your router model, and download the firmware. If it comes in a .zip file, uncompress it.
Log into your router. You can use one of these numbers (common IP router numbers):
- 192.168.1.1
- 10.0.1.1 (Apple)
- 192.168.2.1
- 192.168.0.1
If that doesn’t work, get your IP address by typing ‘what’s my IP’ into Google. Don’t use a VPN when doing this. The software will give you a different IP.
Now you’ll have to log into your router. If you don’t know your credentials, check the bottom of your device.
Credentials don’t work?
Sorry, but you’ll have to factory reset your router. UNLESS you want to try other troubleshooting steps first (recommended).
Resetting your router will put it back in factory settings, which means you’ll need to rename your Wi-Fi passwords and redo any Wi-Fi settings. To proceed, find a thin object and press it against the router’s ‘Reset’ button.
Once you hear a click, hold it for a few seconds.
Wait for all of the lights to return on your router. Resetting it to factory settings may have removed corrupted files or errors, so you may have fixed your speed issues.
You’ll need to redo your router settings, anyway. Log into your router using your default login information.
You’ll see a dashboard. Look through your settings until you find ‘Updates.’
If there’s an update available, click ‘Update.’
You may encounter an error, don’t waste time trying to troubleshoot. Manually update your firmware by clicking a ‘browse’ button.
Select the firmware update you installed earlier, click ‘Open,’ and wait for your router to update. Your internet may turn off. That means your router may need a bit of help resetting itself.
Manually reboot your device, which I’ll cover in the next step.
#7 Manually Reboot Your Router and Modem
Your router and modems store network instructions as cache (short-term memory). They may store errors on occasion. These will lead to dropped connections, among other issues.
Unplug both devices and stare at them for 30 seconds. This manual reboot will erase your device’s cache and any errors.
Once that time passes, plug your devices in and wait for all of their lights to glow.
#8 Check Your Devices for Malware
You don’t need to pay for premium anti-malware software. Just download software like Malwarebytes.
Do you already have malware-fighting software? Make sure it’s updated. Otherwise, it can’t catch the latest bug that’s infecting devices.
Catching malware can cause severe issues on your device. They can also take up a lot of bandwidth.
Keyloggers, for instance. They record EVERYTHING you type. How do you think that data reaches the hacker who infected your device?
Through the internet.
Run a full system virus scan. If your software diagnoses any issues, reset your devices to factory settings. Anti-virus software sometimes doesn’t catch everything that enters your system.
#9 Check Your VPN Settings
Virtual private networks (VPNs) add a lot of protection to networks with encryption. But this encryption also adds another layer for internet signals to pass.
And depending on the intensity of your encryption, the more it’ll impact your speed. Meanwhile, your VPN will trigger your security software’s firewall. Because of this, you may have an altercation among software, which leads to slower internet.
I DON’T recommend turning off your firewall. Doing so will put your devices at risk of catching malware.
Disable your VPN when you’re not using it.
If, for some reason, you must keep it on at all times, play with your encryption settings. Try different encryption methods and see if enabling one over another improves your speed.
While you’re tinkering with your VPN, experiment with different servers. Servers further from your location tend to lead to lower speeds. Since you’re calling a server from a further distance.
#10 Check Your Devices for Bandwidth-draining Software
While I’m talking about software, we need to have a talk. While powered on, your devices will drain bandwidth. Whether they’re checking for updates, notifications, or the weather.
Each device has a different way of checking how much data it’s sucking. First off, there’s Android.
Find the search bar in your settings and type ‘Wi-Fi data usage.’ Tap this option and scroll through the feed it presents.
Your phone will show you how much bandwidth each app uses. To stop an app from hemorrhaging background data, tap it. You’ll see an option that reads ‘Allow background data usage.’
Toggle this option off.
iPhones don’t have such luxuries as Androids. The only somewhat similar setting I could find lies in ‘Cellular Data Options.’ You’ll see a toggle beside ‘Low Data Mode.’ Toggle it on.
This option disables automatic updates and background tasks.
Windows users need to press and hold the ‘Control,’ ‘Alt,’ and ‘Delete’ keys. Click Task Manager and find the ‘Network’ tab.
Filter the tab from the software that uses the most data. If you find software you want to disable, highlight the task and click the ‘End Task’ button.
On a Mac, you’ll open Activity Monitor. Open the ‘Network’ tab and filter the results. Find a task you want to close, highlight it, and click the “X” icon toward the upper-left corner of the Activity Monitor window.
Test your internet speeds again. Do you notice any differences?
#11 Relocate Your Router
Is your router in the kitchen? Get it out of there.
I mentioned earlier that microwaves interfere with wireless signals. Those, along with ancient technology known as cordless phones use 2.4 GHz signals [9]. When these signals meet with 2.4 GHz Wi-Fi signals, they chat.
Their chatting causes interference on your wireless network (crosstalk). This often results in unstable internet or lower speeds.
That’s a couple places in your home you’ll want to keep your router away from.
Where’s the ideal spot to place your router, though?
In the center of your home on a high non-metallic surface. NOT on the floor in the corner of your room. You need to consider how routers spread Wi-Fi signals.
Envision an exploding grenade. The grenade’s your router and the signals are the blast. It’s going to travel in every direction.
In this case, you want the blast to spread through more areas of your home. Elevating it in the center of your home allows it to reach the most spots.
While Wi-Fi may not penetrate walls well, you can get devices that’ll help extend your Wi-Fi’s coverage.
#12 Upgrade Your Hardware
How do your networking devices look?
Since you’ve made it to this point, you’ll want to decide what device to upgrade first. Routers will give you the most improvement to your wireless network. Buying new devices will allow you to support more devices, among other features.
But you’ll need an 802.11ax (Wi-Fi 6) router.
Then you’ll need a modem. While you can opt for a modem/router combo (gateways), you’re better off getting separate devices. Gateways have less customizability and slower data transfer speeds.
When buying a modem, you’ll also need one that’s compatible with Verizon. That means you can’t pick up any modem and activate it with Verizon.
Wrapping Up
So you’ve moved your router, upgraded your software, and cleared your network of bandwidth suckers. How’s your internet doing now?
Ensure you followed all of the steps. If you still notice speed issues, you’ll have to contact customer service or upgrade your network devices (if you haven’t already).
Some of my fixes may not have helped FiOS subscribers so much. Since fiber’s already top-tier, you can try upgrading your hardware. We built a list of the best Verizon FiOS routers to help you with your journey.