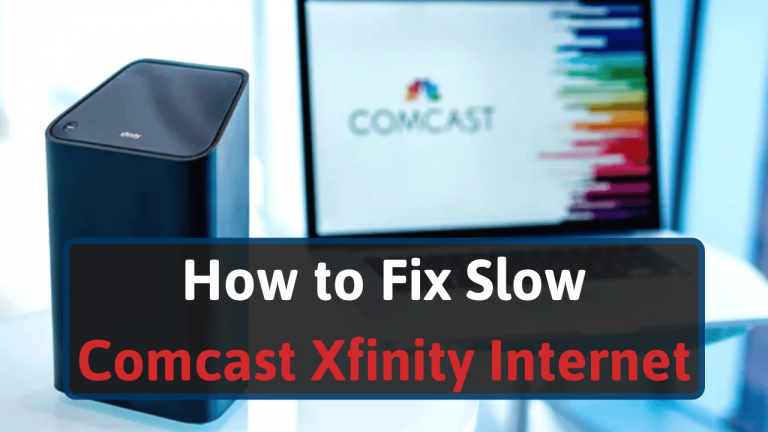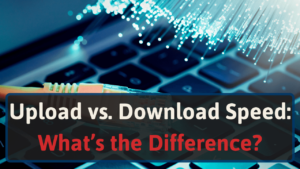I’ve had many speed issues with Comcast Xfinity internet myself, so I know all the tips and tricks to make it faster.
And I put together this list of recommendations to save you time.
So, keep reading to learn how to improve your Xfinity internet speed.
Tips to Improve Comcast Xfinity Internet Speed
Speed and connectivity issues plague nearly every provider, but repairing the problem usually isn’t that difficult.
It’ll take some time and troubleshooting to work out the kinks. Here are a few tips for improving your Comcast Xfinity internet speeds.
#1 Change Your Xfinity Speed Tier
You can never get faster internet speed than what you pay for in your internet plan.
So, do a speed test and compare it to your current internet plan. If it matches, then the only way to increase the speed is to upgrade your internet plan. If it doesn’t, then proceed with these other solutions.
For example, let’s say the internet speed test shows 50 Mbps and your plan is 50 Mbps. In that case, nothing will improve your internet speed besides upgrading your speed tier.
Xfinity offers various speed tier options to best fit your needs. If you’re unsure which tier you can upgrade to, you can check your “My Account” page in the Xfinity app. It will show your current speed tier and available options. [1]
#2 Restart Your Modem and Router
Restarting the modem/router is often the first thing that comes to mind with problematic Wi-Fi. It can help improve the performance of network devices substantially since it clears your cache storage.
There are a couple of ways you can restart your modem/router.
The first option is to log in to your Xfinity account, either in the app or online, and restart the modem/gateway by clicking the “Restart Modem” button.
The second option is to physically switch off your modem and router for a few seconds. Turn them off by unplugging them or switching off your surge protector. Wait 30-60 seconds, then restore power.
Turn the modem back on first, and allow a few minutes for it to get the internet connection. Once it connects, turn the router back on. You should see the Wi-Fi network come back on within a few minutes.
#3 Make Sure You Connect to the Right Wi-Fi Network
Let’s say you live in a busy area, like a large apartment complex. The chances are high that there are multiple other Wi-Fi networks nearby. Always double-check you connect to the correct Wi-Fi network.
In some cases, you may accidentally select the wrong network. Or, your device may automatically connect to that network if you’ve connected to it in the past.
For example, your laptop may connect to your neighbor’s Wi-Fi two doors down. In this case, you’d have a slow connection because of the distance.
If you connect to the wrong network, disconnect and find your own Wi-Fi network to join.
#4 Use an Ethernet Cable to Connect High-Bandwidth Devices
Specific devices in your home draw more bandwidth than others. Gaming and streaming movies or TV shows are great examples of this. They consume substantial amounts of your total bandwidth.
Consider using an Ethernet cable to directly connect these devices to your Gateway or router. This can provide optimal connectivity, helping avoid sluggish response times or constant buffering.
Of course, connecting with a cable isn’t feasible for all devices. But consider connecting the below stationary devices with an Ethernet cable:
- Desktop computers
- Video streaming devices
- Gaming consoles
- Network printers
- Smart TVs
#5 Make Your Xfinity Home Network a Single Name
Switching your Xfinity home network to a single name is beneficial for a few reasons. First, you’ll always know you connect to the correct Wi-Fi network.
More importantly, it can help your Gateway sort out which radio band to connect to. It will offer the best, most seamless connection based on the device and available bandwidth.
Since xFi Gateways are “dual-band” or “tri-band,” depending on the model, they broadcast distinct radio bands for their specific Wi-Fi network.
For example, the “dual-band” Gateway would broadcast 2.4 GHz and 5 GHz bands, whereas the “tri-band” Gateway would broadcast 2.4 GHz, 5 GHz, and another 5 GHz band. For Wi-Fi 6E routers, the third band is 6 GHz.
Here are more resources on dual-band and tri-band routers and their differences.
#6 Centrally Place Your Router
Consider moving your router to a central location in your home. If the router is on one end of the house, you may have connectivity and signal strength issues on the other side.
This is because the Wi-Fi signal barely reaches that area, causing the internet to slow.
A central location in your home allows the router’s bubble of connectivity to cover the entire house. Move your router if you can.
#7 Minimize Interference
Check your router’s placement. To get a strong, consistent connection, you need to ensure there isn’t lots of interference impeding its signal.
Avoid putting it in a cramped corner or near thick surfaces, like concrete walls. [2]
Some household electronics can interfere with its signal (mainly on the 2.4 GHz band):
- Microwave ovens
- Baby monitors
- Bluetooth-connected devices
- Refrigerators
- Older cordless phones
Try to place your router away from these devices. The 5 GHz band is minimally affected by these types of interference. So, if you think you have interference issues, try to 5 GHz band connection instead.
#8 Update Your Router’s Firmware
If you haven’t updated your router’s firmware in a while, it may be time to do so. In some cases, updating its firmware can improve network connectivity and speeds. Xfinity usually handles firmware updates for you.
But if you have a unique setup for your Xfinity Wi-Fi, you may have to do it yourself.
If you don’t have an Xfinity xFi Gateway, it’s necessary to update the router/modem’s firmware from time to time. The update process is different depending on the router you have.
Usually, you can find and check for updates on your router’s administration site. Check out our guide on accessing your router to learn more.
#9 Consider Device Issues
Let’s say you’ve tried all other options to fix the slow connection, but nothing seems to work. In that case, you might have an issue with your device (laptop, phone, etc.).
If one or two devices struggle to connect to your network, troubleshoot the device. For example, if your laptop has the issue, you can:
- Disconnect and reconnect to the network
- Turn the Wi-Fi setting off and on
- Try connecting to a different network
- Restart the computer
You can also troubleshoot with the Xfinity app (if your Internet isn’t working at all).
Log in to xFi through the app or the website, then select the connect tab. Find and choose the device having issues. Then scroll down and click “Troubleshoot Device.” It should tell you how to isolate and fix the problem.
#10 Add a Wi-Fi Repeaters, Extenders, or a Mesh Network
Wi-Fi boosters can help improve your network connection.
Repeaters boost your network’s range using a wireless connection. And extenders serve the same purpose but use an Ethernet cable.
Each option has its benefits and drawbacks, but they can be helpful tools for improving a shaky connection at certain distances. If you have Wi-Fi “dead spots,” extenders and repeaters are great solutions.
Learn more about Wi-Fi repeaters and Wi-Fi extenders here.
On the other hand, consider a mesh network system. This can be a great alternative to boosters. However, they replace your current network, including the router.
Instead of using the existing network, a mesh network operates using a set of mesh extenders (called nodes).
The nodes work together to create an entire, widespread seamless wireless network for your home. You simply place the nodes strategically throughout your home in areas that require Wi-Fi.
To work correctly, the nodes must be within range of each other.
When they connect to the modem via ethernet, and within range of each other, they create a full coverage blanket over your home.
Mesh networks are best for large homes with many connected devices. Learn more about mesh networks and their benefits here.
#11 Upgrade Your Modem
Another reason your Comcast Xfinity internet might be slow is your modem. If it is old or failing, it can limit your speed.
To test your modem, unplug your router and connect your computer straight into the modem with an Ethernet cable. Then, run an internet speed test. If your internet plan is 100 Mbps and the test is close to that, your modem is fine.
But, if the test shows a lower download speed (for example – 50 Mbps with a 100 Mbps plan), then your modem could be the problem. In that case, consider getting a new one.
#12 Upgrade Your Router
Your router could be the root of your slow connection as well.
Let’s say your router is more than five years old, and you constantly find yourself resetting it to restore internet speeds. In that case, there’s a good chance it’s on its last leg.
Wi-Fi standards have changed dramatically in the past several years. Infrastructure is leaps and bounds ahead now.
Old routers can complicate internet use, causing things to run intermittently or not at all. Newer routers have up-to-date technology to work better with today’s infrastructure. They have better range and data speed, so it may be worth considering an upgrade.
Here are our top 9 recommendations for Comcast Xfinity routers.
#13 Troubleshoot with the Xfinity My Account App
Using the Xfinity My Account app is an excellent resource for fixing internet issues too. [3]
The app is a handy tool for troubleshooting all sorts of issues with the internet. Open the Xfinity My Account app to navigate internet issues using the app.
Log in (if you aren’t already), then scroll down to find and select the “Internet” tile.
Select your modem, then click “Restart this device.” Give it time to reset. It can take up to seven minutes to complete the entire process.
Note that your home internet will be offline throughout the process.
Conclusion
Slow internet speeds are frustrating. But using the above steps can be simple if you put the above fixes into practice.
Your fix might be as simple as restarting your router or your wireless device. But in some cases, you may need a new router or a speed tier upgrade. Choose from the best Xfinity routers if you need a router upgrade.
If your download speed is good, but your upload speed is slow, you may have a different problem. In that case, use these steps to fix your slow upload speed.