If that doesn’t work immediately, don’t worry. To help you gain full accessibility to your Comcast Xfinity router, we’ve been trying it out for ourselves.
We’ll be going through our findings today, and providing some more tips on getting the most out of your device.
Stay tuned for the ultimate Comcast Xfinity router login guide!
The Prerequisites
Before you start the process of logging into your Comcast Xfinity router, there are a couple of things that need to be done. Ensure you’ve carried out the following steps before doing anything else.
Ensure that you have an internet connection
Your Comcast Xfinity router is going to need an active connection to proceed with the login process.
To find out whether it does or not, check the lights on the device itself. There should be at least six lights engaged: Power, US/DS, Online, 2.4 GHz, 5 GHz, and Battery.
If one of these lights isn’t lit up (or is flashing), you may have a connection issue.
At this point, some troubleshooting with the device will need to be done before you can proceed. If they’re all lit up permanently, you should be good to proceed to the next stage.
Connect a device to the network
You’ll need to use a device connected to the network to log in to your Comcast Xfinity router.
It’s substantially better to use a laptop or desktop computer for this step as you’ll find it much easier to access the network configuration page, which we’ll explain how to do shortly.
We recommend using an ethernet connection to log in. That’s because it provides a more stable connection, and will guarantee that any changes you make are saved.
Logging into Your Comcast Xfinity Router
Now that you’re connected to the network with an acceptable device, you’re ready to log into the router. And the good news is, Comcast makes it nice and easy for us users!
Just follow these three simple steps and you’ll be ready to customize your network to your heart’s content in no time.
#1 Open your browser and load up the network configuration page
First things first, load up your internet browser of choice. It doesn’t really matter which browser you use for this step.
You’ll need to load up the network configuration page by entering either 10.0.0.1 or your IP address into your browser’s URL/search bar.
If you don’t know your IP address, there are a couple of ways to find it out.
If you’re using a Windows computer, load up Windows Command Prompt, enter ‘IPCONFIG’, and press Enter. You’ll see a field for ‘Default Gateway’, and the number following this is your IP address. [1]
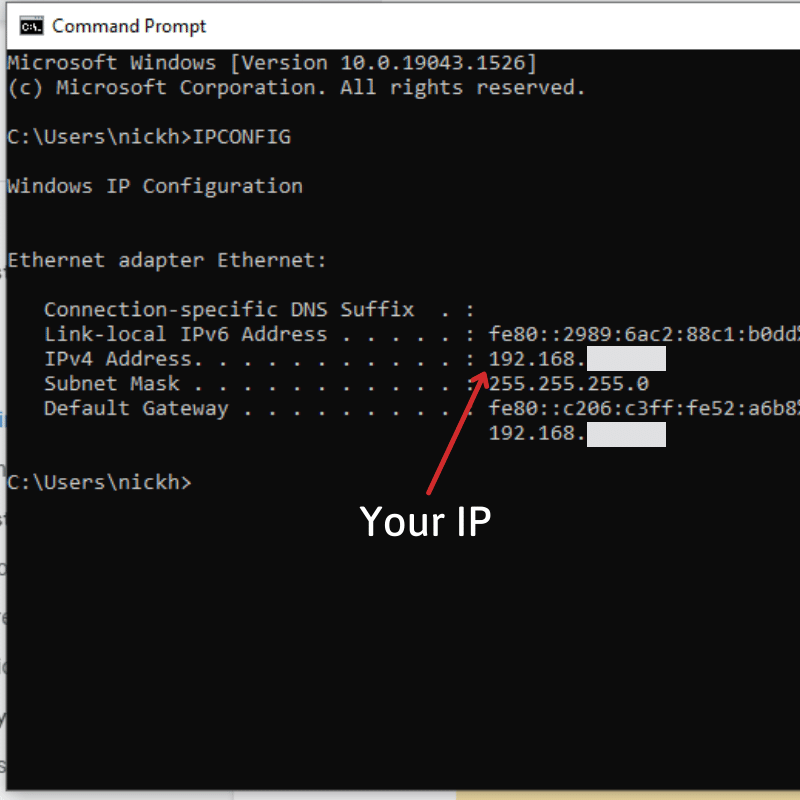
If you’re a Mac user, finding your IP address is even easier. Just go to System Preferences, open the ‘Network’ menu and hit ‘Advanced’. You’ll see your IP address under the ‘TCP/IP’ tab.
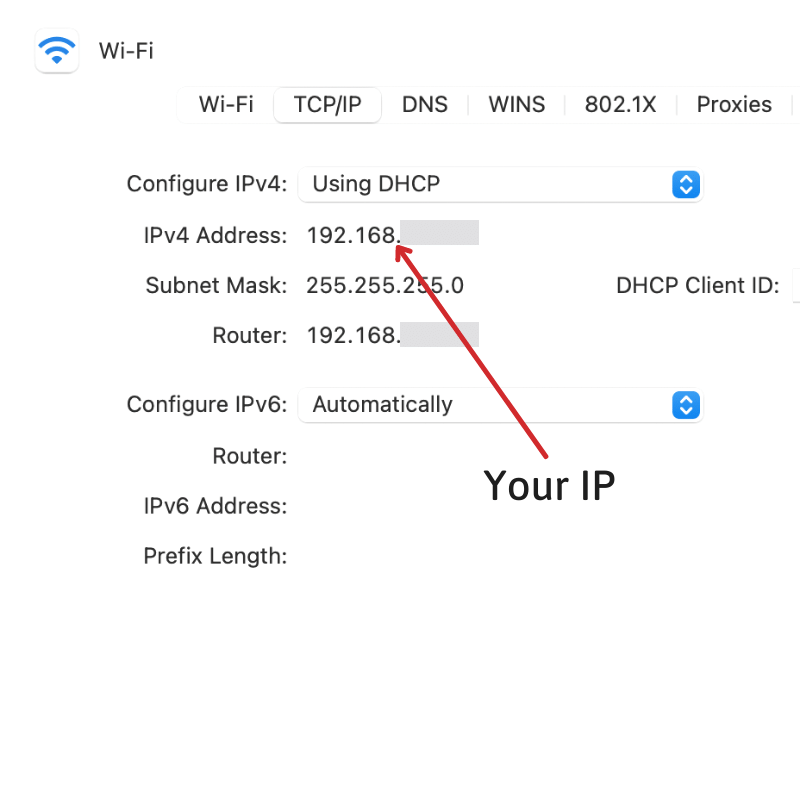
For more information on loading up the network configuration page, check out our guide to accessing your router.
#2 Log in with the default credentials
To enter the network configuration page, you’ll need to log in. But don’t worry. Comcast makes this nice and easy by choosing very simple default logins. You can see them as follows: [2]
- Username: admin
- Password: password
Just use this information to log in and proceed to the next step!
#3 Access your administration page
Now, you should be all good to go! On the next screen, you’ll be presented with a bunch of options to configure your Comcast Xfinity router. Let’s take a closer look at what can be done at this point.
What to configure within your Comcast Xfinity router settings
Logging into your Comcast Xfinity router is a great way to stay on top of security and personalize your settings to get a better experience with your network. There are a few things that can be done. And some of these absolutely should be done!
Change your network password
Changing your network password helps you to remember it easier. That means you can share it with visitors and connect it to your own devices more simply. But that’s not the only reason it’s a good idea. It’s also good for network security.
The fact that your default network password is written on the router and modem (and often a card or two that comes with it) means it’s easily accessible.
If people can access your network, they can access your personal data. And that’s not a position you want to find yourself in!
There are a few rules to follow when choosing a new password. Firstly, don’t use any easy-to-guess personal information such as your name or address.
Also, use a combination of lower-case letters, upper-case letters, numbers, and punctuation marks. The harder it is to guess, the better! [3]
It’s also really important to change the network configuration page username and password away from the default ones we listed just now.
This information is easily accessible which means anyone can log into your network configuration page and change your settings. They’ll also be able to use this to access your data, which leaves you vulnerable. You’ll see “Change Password” at the top-right of the admin panel.
Fine-tune other settings
Your password is just one of the settings that you should consider changing to boost your security. Here are some of the other settings that can be changed within your network admin page in most cases:
- Your network name or SSID: your SSID (Service Set Identifier) refers to the name of your network. Changing this is a good idea for staying on top of security. You can even hide your name from being available in other people’s devices!
- Automatic updates: setting up automatic updates for your router and modem is a great way to enhance the security of the device. Comcast will regularly roll out new firmware to combat different kinds of viruses etc. so automatic updates is the best way to stay on top of these.
- MAC address filtering: to get a little more technical, you can actually choose which devices are allowed onto your networking using MAC address filtering. Every device has its own address, and you can pre-approve which addresses are allowed to access your Comcast Xfinity router with this setting.
- Network segmentation: using VLANs (Virtual Local Area Networks) helps you to seperate the devices connected to the network. So, if one becomes compromised, it won’t affect the other devices.
- WPA3 encryption: all Comcast modems and routers these days will give you the option to boost your device encryption using WPA3. Just bear in mind that for WPA3 to protect your device, it needs to be supported by it. Most devices sold after 2020 will support WPA3.
Other tips for maintaining your Comcast Xfinity Modem & Router
Here are a couple of final notes to consider to get the very best out of your Comcast Xfinity modem & router:
Change your password often
Creating a unique password that’s hard to guess is one thing. But there’s always the risk that it could still be guessed. So, it’s never a bad idea to change your password every few months or so.
Power cycling
To maintain the hardware of your device, power cycle it from time to time. To do this, simply unplug it from the power for 15 seconds. Then, plug it back in and wait for it to reconnect. It’s as easy as that.
Power cycling will protect your device and help it to live a long life. Over time, a modem and/or router can start to develop small faults that can turn into bigger issues if untreated. [4]
Power cycling gives your Comcast Xfinity Modem & Router a bit of a refresh in that respect and helps it to treat these issues.
Comcast Xfinity Router Login FAQ
Here are some common questions about Comcast Xfinity routers.
How do I reset my Comcast Xfinity modem & router?
If you’ve changed your device’s password and can’t remember what you changed it to, you’re going to want to restore the router to its default settings.
This includes a reset of the Wi-Fi password and network name that it came with. To do this, just hold down the small reset button (usually found on the back of the router) for 10 seconds.
How do I connect my devices?
With your Comcast Xfinity modem/router combo up and running, connecting your personal devices is really easy! How you do this depends on which device you’re using. However, in most cases, it will be carried out through the device’s settings.
What do I do if I get stuck during the login process?
Even if you follow the steps in this guide closely, you may run into an issue or two. This might be nothing you did! Luckily, Comcast has their own support team.
So, just reach out to them and they should be able to put it right for you. Or, they’ll be able to point you in the right direction.
Which is the best modem & router for Xfinity?
Well, this really depends on your specific circumstances.
Therefore, we recommend you check out our articles on the best cable modems for Xfinity and the best routers for Xfinity for some good options.
What if I have a Comcast Xfinity Business Gateway?
If you have a business gateway, then you need to use the username “cusadmin” and the password “highspeed” or “CantTouchThis”.
If you want a more in-depth guide, check out Xfinity’s article on the subject.
Final thoughts on logging into a Comcast Xfinity Router
Our guide to logging into your Comcast Xfinity router should put you in a prime position to do everything you need to do with it. You’ll be able to tweak your settings, thus enhancing your security.
By the way, if you ever need to change your cable modem with Xfinity, we’ve got a guide to that too.

