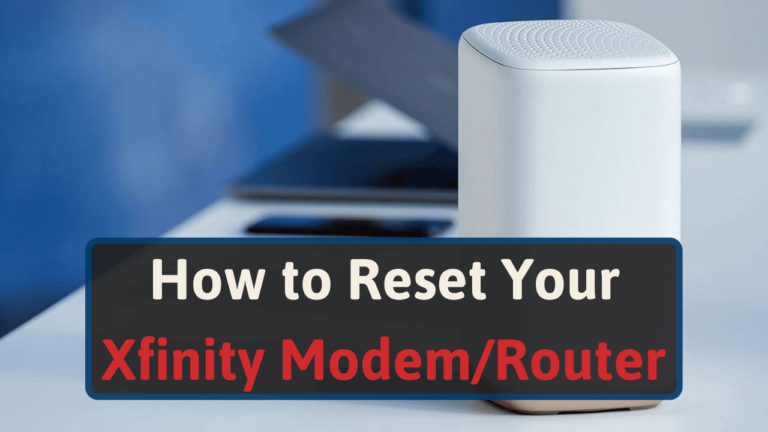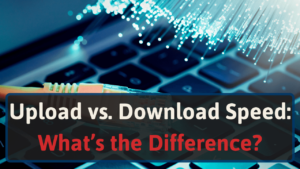I’m Jon, a home networking specialist, and I put together this guide to walk you through resetting your Xfinity router (even if yours doesn’t have the “reset” button).
So, continue reading to learn how!
Try Restarting the Router First
Before resetting your router, try restarting it first. Unplug it from the wall, wait 10-20 seconds, then plug it back in. Then wait a few minutes while it powers back up.
If that doesn’t resolve your network issues, you can reset your router.
But, be warned: resetting your router will restore it to factory default settings, meaning you’ll erase all settings, customizations, the network name, password, etc.
Modem/Router Combo Vs. Separate Devices
Before moving into the steps to resetting your router, let’s talk about modem/router combo units versus separate routers and modems first.
If you rent your router from Xfinity, you will likely have a combined unit– in other words, a modem and router combined into a single device. This means you will just be resetting a single device.
On the other hand, if you have your own equipment, you might have a modem and a router. In that case, you may want to reset both devices (both the modem and router).
Steps to Reset Your Xfinity Modem/Router
Here is how to reset your Xfinity router (or modem/router).
Note– this will delete all your settings, password, and network name. So take that into account before proceeding.
#1 Find the Reset Button
The reset button is usually on the back or bottom of your router.
Hold Down the Button for Five Seconds
Use a paperclip or pen to press and hold the reset button for five seconds (or longer).
#2 Release the Button
After waiting, release the button and wait for your router to reboot. This can take up to five minutes.
#3 Connect to Your Router
Once your router is back online, connect to it by entering its IP address into your web browser. The IP address is usually something like 192.168.0.1 or 10.0.0.1.
If you don’t know the IP address, you can check the documentation that came with your router. Or Refer to our guide on logging into your Xfinity router for further assistance.
#4 Load the Xfinity Setup Page
If you see the Xfinity setup page, congrats! You’ve successfully reset your router. From here, you can start setting up your home network again.
If you don’t see the setup page, try restarting your computer and trying again. However, you may need to contact Xfinity for support if that doesn’t work.
Steps to Reset Your Xfinity Router Through the Web
If your Xfinity router doesn’t have a reset button, you can also try resetting by accessing your router from the web.
#1 Open a Web Browser
First, open a web browser. You can use Chrome, Firefox, Safari, Edge, Brave, etc.; any browser will work.
#2 Type Your Router’s IP Address
Type in your router’s IP address. Again, the IP address is usually something like 192.168.0.1 ]. If you don’t know it, check the documentation that came with your router.
#3 Login to Your Router
Enter your username and password for your Xfinity account to log in to your router.
#4 Navigate to the Reset Page
Once logged in, look for a page called “reset,” “reboot,” or something similar.
#5 Click the Reset Button
Click the reset button on this page.
#6 Confirm the Reset
You may need to confirm that you want to reset your router. If so, click “OK” or “reset.”
#7 Wait for Your Router to Reboot
After clicking the reset button, your router will reboot. This can take up to five minutes.
#8 Connect to Your Router
Once your router is back online, connect to it by entering its IP address into your web browser.
#9 Load the Xfinity Setup Page
You’ve successfully reset your router if you see the Xfinity setup page. From here, you set up your home network (again).
If this didn’t work, restart the web browser and try again. If that didn’t work, restart your computer and attempt a third try. Still out of luck? In that case, get in touch with Comcast Xfinity support.
How Does Reseting Your Xfinity Router Help?
There are a few reasons why you might want to reset your Xfinity router.
A reset might fix issues with your home network like intermittent connection, dropping connection, bad signal, devices being booted, etc.
A reset can also help if you’re setting up your home network for the first time and having trouble getting everything working.
In some cases, you may need to perform a router reset if you’re making changes to your network, such as adding a new device or changing your WiFi password.
And finally, if you’re selling or giving away your router, you’ll want to reset it first to remove all your personal information.
Keep in mind that resetting your router will erase all your custom settings. So if you have any specific settings that you need to keep, make sure to back them up before resetting your router.
Conclusion
You can easily reset your Xfinity router by pressing and holding the reset button or through the router’s login page. But, if you have difficulties resetting it, you may have to connect with Comcast’s customer support for assistance.
If you’re frequently resetting your Xfinity-provided router because of connection or hardware issues, you have other options. Get a new, better router instead. Our top routers for Comcast Xfinity Internet guide have all the resources to help you in your upgrade.