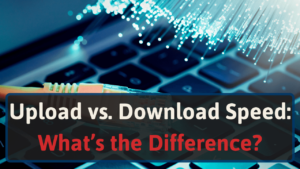I’m Jon, a home networking pro. I know that nothing is more frustrating than Wi-Fi which is constantly dropping. So, I put together this guide to help you stop your Xfinity Internet disconnecting.
Please keep reading to learn all the possible ways to fix your Xfinity Internet from losing its connection.
How to Stop Your Xfinity Wi-Fi From Disconnecting
If your Xfinity Wi-Fi keeps disconnecting, there are a few things you can do to fix the problem. Here’s what you need to know.
#1 Check the Light on Your Modem and Router
Different light colors indicate various issues. If your Internet keeps disconnecting, your router or modem likely knows something is wrong. And their front LEDs are telling you something.
Read our guide on what the different color LEDs on your router mean for more information. And for modems lights, read here.
If your router or modem does have a light blinking (or solid), it is much easier to figure out what is wrong. In that case, follow our recommendations for your light. For example, here is how to fix a red light and a blinking white light on Xfinity routers.
Alternatively, you can just work through the steps below.
#2 Look for Xfinity Service Outages
If the entire city is without Internet, then it’s not your modem or router. Xfinity probably has an outage in your area. To check for service outages:
- Go to xfinity.com/support/status
- Sign in to your account
- Look for Internet outages affecting you
If there’s a service outage in your area, Xfinity will provide you with an estimated time when they will restore service.
#3 Check for Interference
If there’s no service outage and the lights on your devices are fine, it might be interference from something else in your home.
Here are some things that can cause interference:
- Microwaves
- Baby monitors
- Bluetooth devices
- Landline wireless phones
- Fluorescent lights
The 2.4 GHz channel on your router is more susceptible to interference from these devices. If you can switch to your router’s 5 GHz band.
Otherwise, try moving your modem and router to a different location in your home. Or reduce/remove the device causing the interference. If neither works, you might need a new modem or router.
#4 Update Your Router’s Firmware
If you’ve tried the above and are still having issues, it might be time to update your router’s firmware. Firmware is the software that controls your router. And like any software, it can have updates and patches.
To update your firmware:
- Log into your Xfinity router’s admin page
- Look for a tab or section called “Firmware,” “Router Upgrade,” or “Update”
- Follow the instructions to update your firmware
If you have a separate modem and router, it’s important to note that updating your firmware can sometimes break compatibility with your current modem.
So, if you have an older modem, you might want to hold off on this step and replace your Xfinity modem first.
But, if you have an Xfinity-provided modem/router combo unit, you won’t have this problem.
#5 Check Your Cables
If your Internet keeps going out, your cables could be a problem. The most common issue is a loose coaxial cable. This is the cable that connects your modem to the wall outlet.
To fix a loose coaxial cable:
- Unscrew the cable from your modem and/or router
- Screw it back in tight
- If it’s still loose, try a different cable
- If that doesn’t work, call Xfinity
Another cable issue is splitters, which take one signal and split it into two. This can cause problems with your Internet connection. The best way to fix this is to get a new splitter from Xfinity. They’ll send a technician to install it for you.
Also, check the Ethernet cables and ensure they are snug, clicked into the ports, and undamaged.
#6 Check Your Routers Power Settings
Having your router set to “Power Saving Mode” can cause problems with certain types of Internet connections, including Xfinity.
To turn off Power Saving Mode:
- Log into your router’s admin page
- Look for a section called “Power” or “Power Management”
- Turn off Power Saving Mode
Once you’ve made these changes, reboot your modem and router. This will help apply the changes and fix any current connection issues.
#7 Move Your Router
It might be your router’s location if you’re still having trouble. If it’s in a corner, near a window, or behind a TV, these can all cause problems with your Wi-Fi signal.
A general rule of thumb is to put your router in the center of your home. This will help ensure that you have the strongest possible signal.
You can also try moving it to a different level. If it’s on the floor, try putting it on a shelf. Or, if it’s on a shelf, try moving it to the floor.
#8 Dust off the Router
If you keep having trouble, it might be time to give your router a good cleaning. Dust can accumulate on the vents and cause problems with airflow. This can lead to overheating and, eventually, damage to your router.
To clean your router:
- Unplug the router from the power outlet
- Use a can of compressed air to dust off the vents
- Be careful not to touch any of the internal circuit boards
Once you’ve cleaned the router, plug it back in and see if that fixes the issue.
#9 Change Your DNS Server
If you’re still having trouble, changing your DNS server is a little more advanced, so be careful.
The DNS server converts website names into IP addresses. And if it’s not working correctly or overloaded, it can cause problems with your Internet connection.
There are a few different DNS servers you can use, but we recommend using Google’s DNS server. To change your DNS server:
- Log into your router’s admin page
- Look for a section called “Network,” “Internet,” or “WAN”
- Find the option to change your DNS server
- Change it to 8.8.8.8
#10 Change Your Router’s Channel or Wireless Mode
The next tip is to change your channel. This is the frequency that your router uses to communicate with your devices.
And if other devices use the same channel, it can cause interference and slow down your connection or cause your device to disconnect.
To change your channel:
- Log into your router’s admin page
- Look for a section called “Wireless,” “Wi-Fi,” or “Radio”
- Find the option to change your channel
- Choose a different channel
You can also try using a different wireless mode. This is the protocol that your router uses to communicate with your devices. The most common modes are 802.11ac (Wi-Fi 5) and 802.11ax (Wi-Fi 6).
Changing the setting from Wi-Fi 5 to Wi-Fi 6 might help because it can handle more devices and has better optimization.
- To change your wireless mode:
- Log into your router’s admin page
- Look for a section called “Wireless,” “Wi-Fi,” or “Radio”
- Find the option to change your wireless mode
- Choose a different mode
After you’ve made these changes, reboot your modem and router. This will help apply the changes and fix any current connection issues.
#11 Eliminate Connected Devices
The next step is disconnecting any devices connected to your network. This includes computers, smartphones, smart TVs, gaming consoles, and anything else that might be using your Wi-Fi.
If you have too many connected devices, you could be overloading the router. This can cause problems with your connection.
So, disconnect any devices that you’re not using and see if that helps. Once you’ve done that, try reconnecting your devices one at a time to see which one is causing the problem.
#12 Reset or Restart Your Xfinity Router (or Modem)
If you’re still having problems, try restarting your devices. This includes your computer, modem, and router (or modem/router combo). Sometimes, all it takes is a quick reboot to fix the issue.
If that doesn’t work, try a hard reset on the Xfinity router. You can reset it by pressing and holding the reset button on the back of the router for 10 seconds. This will restore the router to its default settings, meaning you’ll have to redo all your passwords and settings again.
#13 Check the Log Files
If your Xfinity modem/router is still acting up, you can log into the admin panel and view its log files. Although, Xfinity often blocks access to the log files on the equipment you rent from them.
But, if you have your own modem/router (or a separate router and modem), you should be able to see all the log files. From these log files, you can sometimes interrupt what the cause of the dropping is.
#14 Contact Xfinity Support
If you’re still having trouble, the best thing to do is contact Xfinity support. They can help you troubleshoot the issue and get your connection back up and running.
You can contact them at 1-800-XFINITY or by chat on their website.
#15 Get a New Router Or Modem
If you’ve tried all these tips and still have problems, it might be time for a new router or modem.
Over time, routers and modems can stop working correctly– this frequently happens with the modem/router combo unit that Comcast provides. And if that’s the case, you’ll need to replace them.
Xfinity offers a few different options, so you can choose the best one for your needs. You can either buy your own modem and router, or you can rent one from Comcast.
We recommend buying your own router and modem for Xfinity to avoid the rental fees. Plus, you can get better performance.
Conclusion
These are just a few tips to help stop your Xfinity Wi-Fi from disconnecting. If you’re still having trouble, contact Comcast Xfinity support, and they’ll be able to help you out.
Did any of these tips stop your Xfinity Wi-Fi from disconnecting?