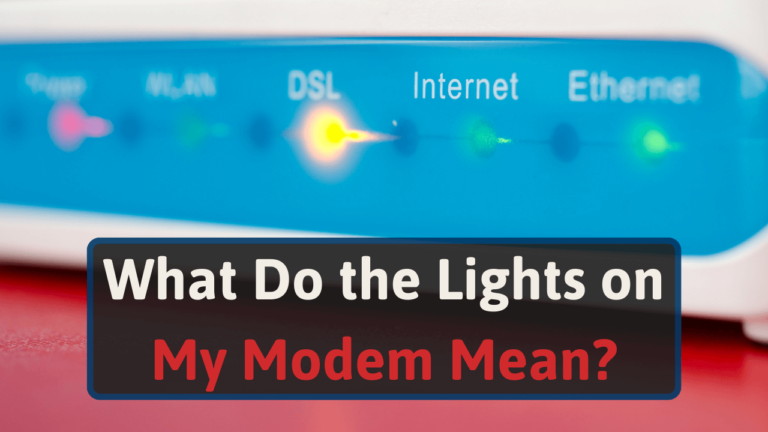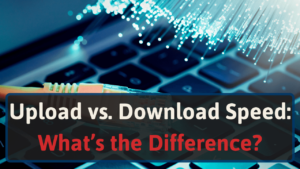I’ve dealt with a lot of modem troubleshooting. I condensed information from various manuals and internet provider tutorials to give you an in-depth look at how to read these lights.
To understand what your modem’s telling you, I’ll cover areas like:
- Different lights you’ll see on your modem
- What the different states mean
- How to fix any issues related to certain light statuses
Let’s explore the differences among modem lights.
What Lights Should Be On My Modem?
Modems share most of the same LED colors as routers; green, yellow, amber, and white.
Each light has a different meaning. Throughout this section, I’ll cover what each light means.
Blue LEDs
You won’t usually find blue lights, but they’re not bad. They show your modem’s states like:
- Initiating pairing to another device
- Firmware updates
- You have a phone call in progress
- Connection initiation and completion
This color shows that your device is engaging in various tasks.
White LEDs
White lights present the same indications as blue. The color you get will vary by modem.
Amber (Or Orange) LEDs
When you see these lights, keep an eye out under what category they’re in. If you see an orange glow over a Wi-Fi icon (in a modem/router combo), you have a decent Wi-Fi signal. It doesn’t mean you have an optimal signal, though.
When seeing an orange light in this spot, you’ll want to test your internet speed.
If you reset your modem, you’ll also see these lights. That’s normal. Your modem’s telling you that it’s initiating connections.
Regarding phones, an amber light can show that you have disconnected phone service or that it’s possible to make emergency calls.
Red LEDs
You don’t want to see this light. Red lights show that you have errors like:
- Point-to-point Protocol (PPP) authentications have failed
- You have disconnected phone service
- Weak internet connection
- Overheated modem
- Setup failed
Since internet service providers (ISPs) automatically update your modem, you can rule out that as a solution.
You’ll need to reboot your modem manually. Since modems store short-term memory (cache), they may have accidentally stored an error. This can cause issues.
Unplugging your device for 30 seconds should help.
If not, press the “Reset” button. Doing so will wipe all of your network’s settings.
Did neither option work? Consider how long you’ve had your modem. If you’ve had it for too long, you may need a replacement.
Green LEDs
Green lights indicate that everything’s healthy within different parts of your modem. On some modem models, it’ll show that you have a strong internet connection or an active phone line.
It will also show you that your modem has power.
If you have all green lights and no internet connection,
What Do Different Power Light States Mean on My Modems?
If you received a modem through your ISP, then you’ll want to either check your user manual or read through each of their websites:
The meaning of each light will differ depending on your ISP and modem model. I compiled all of the light states’ meanings to create a universal guide.
| Off | Solid | Blinking | |
| DSL/COAX | Not connected to your ISP | Connected to your ISP | NA |
Downstream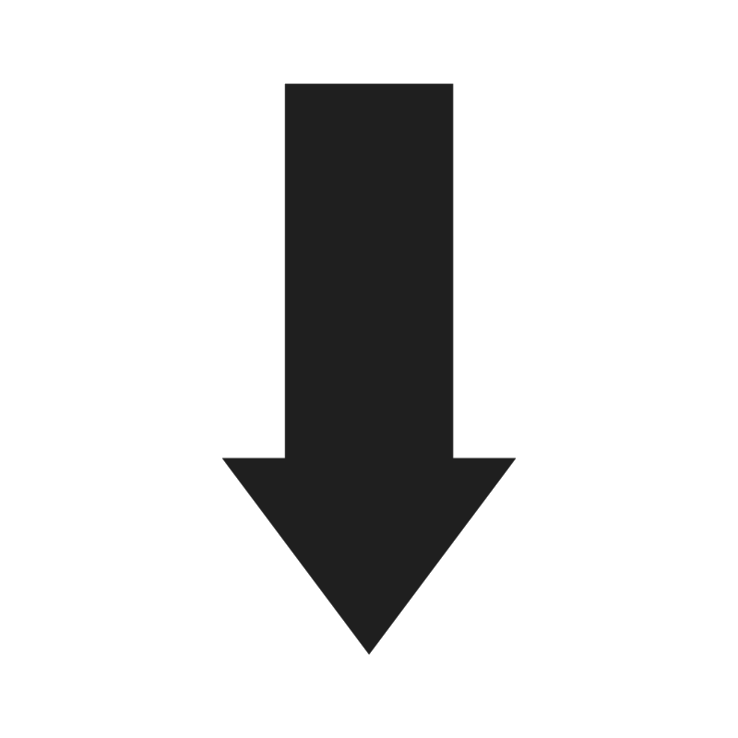 | Cannot receive data | Connected downstream channel | Scanning for a downstream channel |
Upstream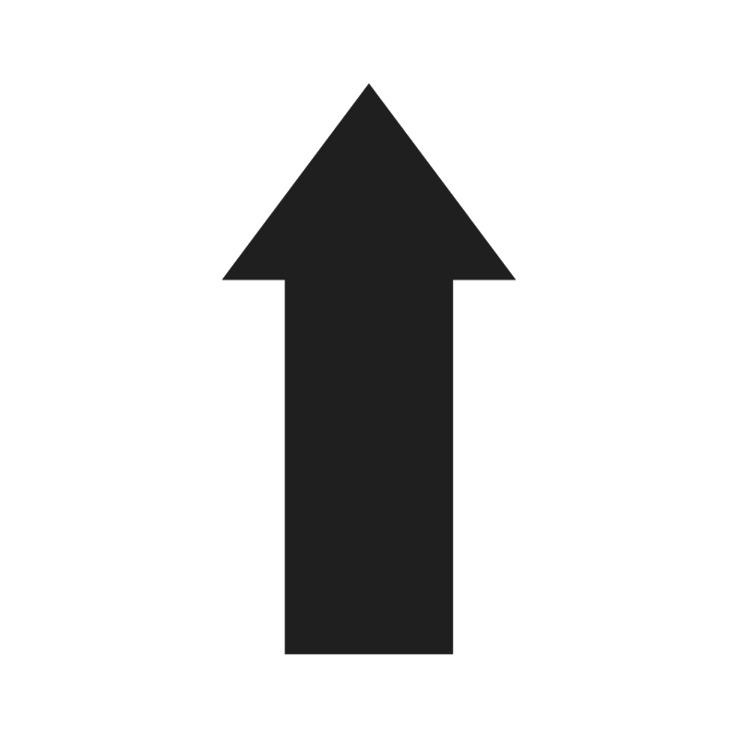 | Cannot send data | Connected upstream channel | Scanning for an upstream channel |
| Link | Not sending or receiving data | Blue: high-speed connection Orange: you connected a device to your modem | Receiving or sending data on an Ethernet port |
Wi-Fi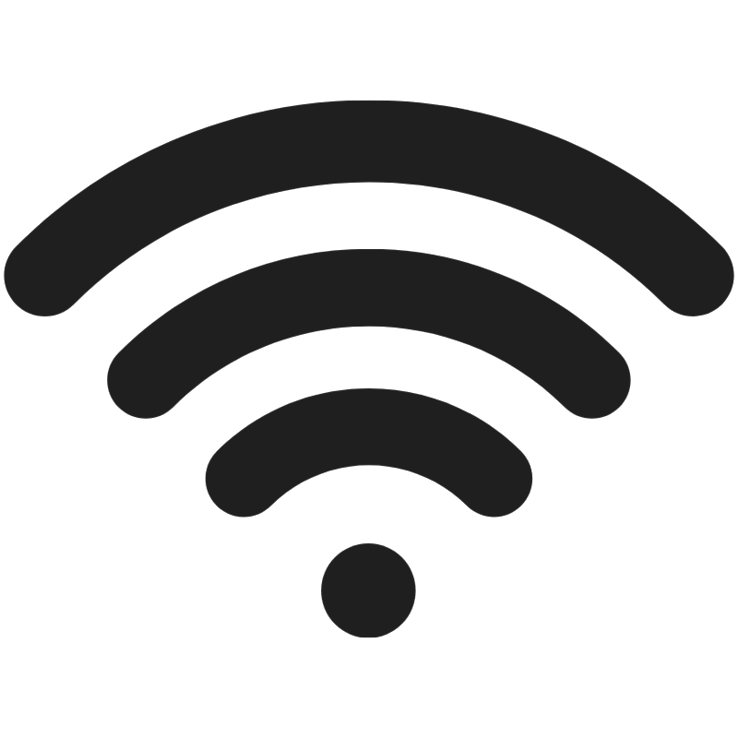 | No Wi-Fi | Orange: weak connection or your modem temporarily disabled your Wi-Fi Green: you have wi-fi | Connecting to Wi-Fi, or you have a lot of traffic on your network |
Ethernet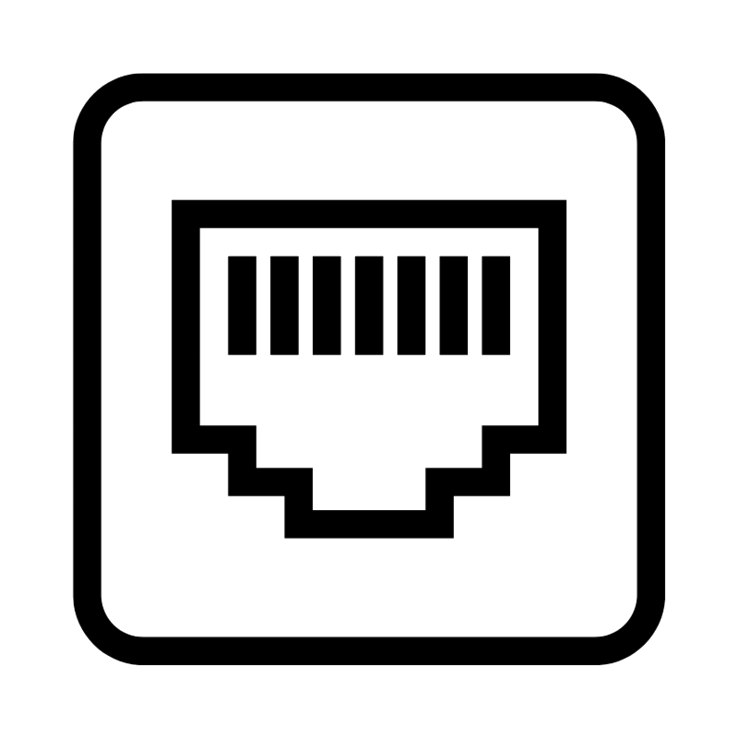 | No device connected to your Ethernet ports | Device connected with Ethernet | NA |
WPS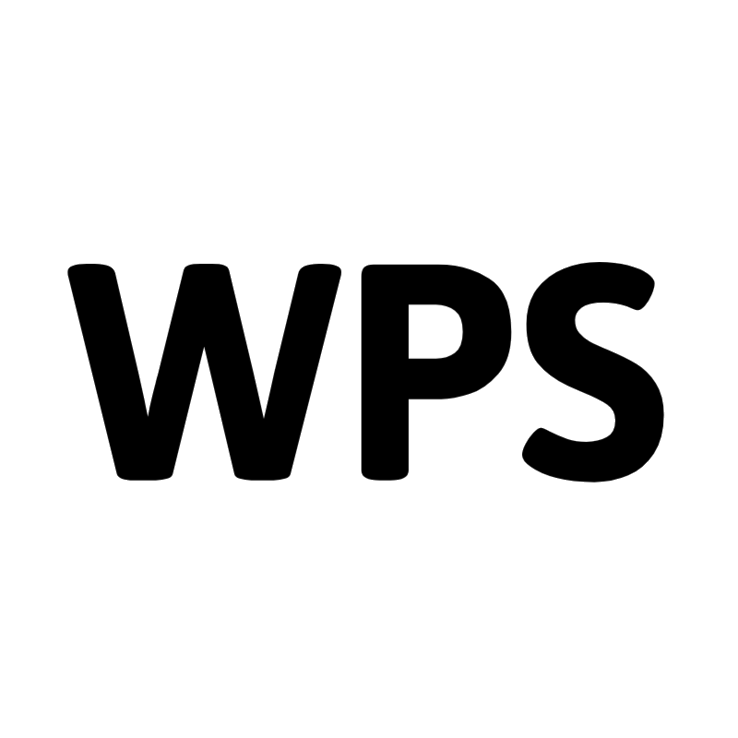 | No active WPS | Active WPS | Orange: pairing with your device Red: connection error |
Power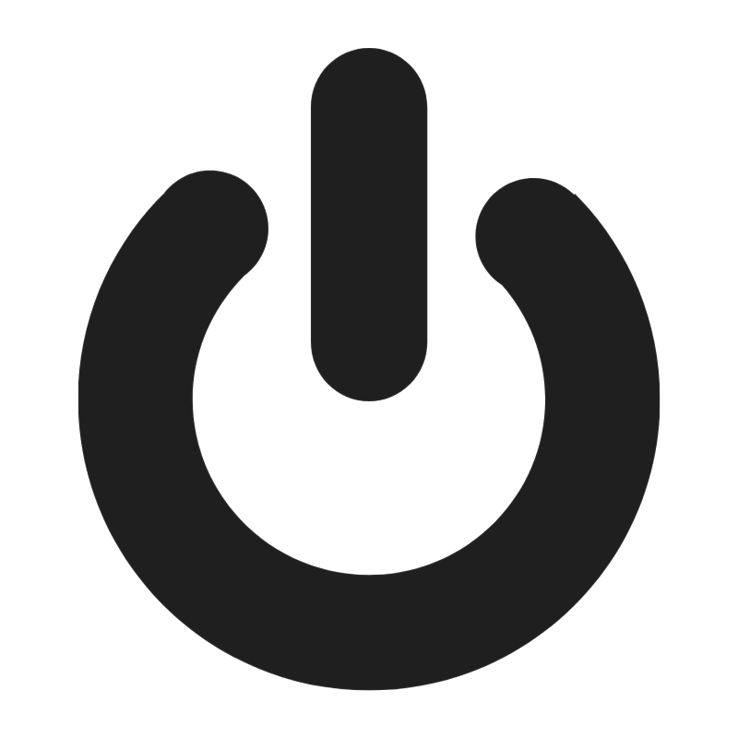 | Modem has no power | You have an operating modem | Testing its software |
Internet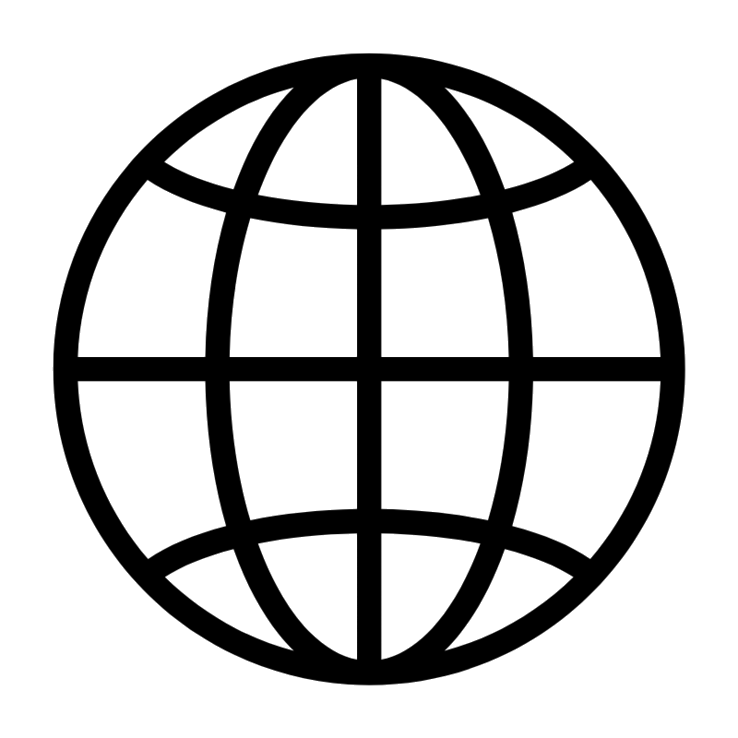 | No connection | Green/blue: you’re connected to the internet Red: network rejected your credentials | Green/red: scanning for an internet connection |
| DSL | No DSL detected | Green: connected to DSL Red: hardware failure | Red and green: failed to sync 3 times Green: attempting to sync with DSL Red: no DSL detected |
USB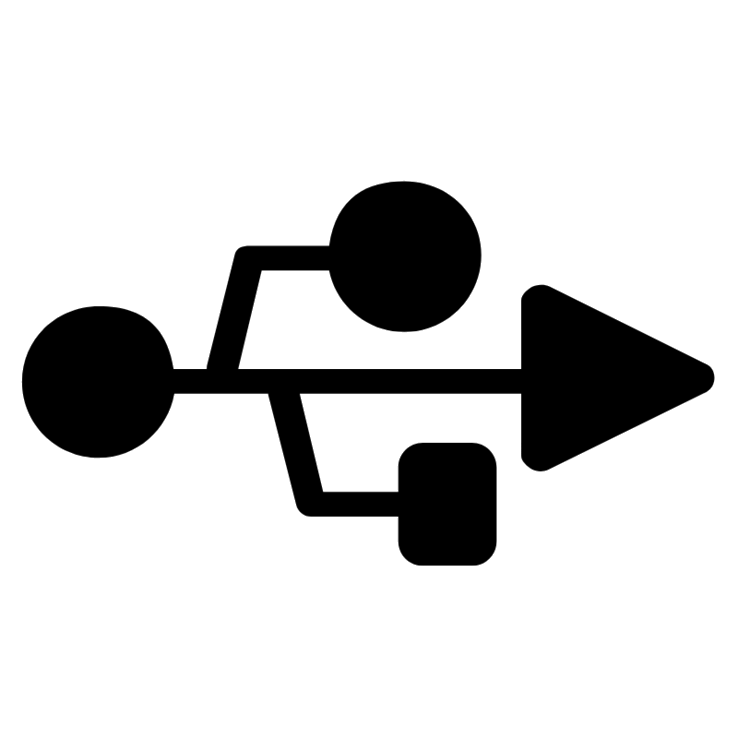 | No USB link detected | USB link detected | Transmitting data to USB device |
Throughout the rest of this section, I’ll cover each indicator in-depth. That way, you can dive deeper into your troubleshooting.
Downstream LEDs
An arrow pointing downward will represent your modem’s downstream. Your light will tell you whether you can receive data.
Here’s how to read your downstream lights.
You’re connected to one downstream channel if you see a solid amber light. It’s normal when first setting up your router. Once you’ve established a full connection (two channels), it’ll turn solid green.
Don’t worry if your downstream and upstream icons blink when you first turn on your device. It’s telling you that it’s establishing a connection.
In some scenarios, your downstream light may not stop blinking. That means it can’t detect a signal from your ISP. Ensure you fastened your coaxial or DSL cable.
If the problem persists, you’ll want to contact your internet service provider.
Whenever your modem’s active, this light should remain on. Otherwise, you don’t have download connections with your internet service.
Upstream/SEND/US LEDs
An arrow pointing upward represents upstream. Your light’s status will determine whether you can send data.
Like the downstream indicator, if your upstream icon doesn’t stop blinking, that means it’s not receiving a response from your ISP.
What are your upstream lights telling you?
Solid green means you have multiple upstream channels. Whereas, a solid amber light means you only have one channel. If you see the latter, wait a bit.
Your modem’s still establishing a connection with your ISP.
The same goes for if you see a blinking green light. It’ll eventually stop. If not, you’ll want to try resetting your modem.
Once you have an established connection, you shouldn’t see the light off. Otherwise, that means you don’t have any upload connections.
To fix powered-down uplink and downlink lights, you’ll need to manually reboot your router. Unplug your router for 30 seconds, and then plug it back in.
If this doesn’t work, you’ll need to hold the ‘Reset’ button on the back of your router for 30 seconds.
USB LEDs
A trident icon will represent your USB light. And you’ll only see these lights on a USB modem.
If you don’t see any lights, plug your USB device into another port to ensure it’s working. Don’t see any improvements? Ensure you downloaded your modem’s drivers on your device.
No improvements with your connection means that you should
A flashing green light means your device doesn’t have an installed driver. Or that it’s connecting to your network.
Solid green lights mean that everything’s working.
WPS/Secure LEDs
Look out for a couple of arrows that form a circle. They represent Wi-Fi Protected Setup (WPS). This method serves as a way to quickly connect your device to Wi-Fi by pressing a button on the back of your device.
When you have a solid glow over your WPS icon, you have a connection. If not, there’s no connection.
You may see a blinking orange light. On most modems, that’s normal. It means your modem’s pairing with your device.
A red blinking light means there was an error connecting your device.
Link LEDs
Modems have one Ethernet port. This light lets you know whether you have an Ethernet connection. You can use this port for connecting a router or a device.
Modem/router combos won’t have Link LEDs.
If you see a flashing light, don’t worry. Your modem is transmitting data to your connected device.
A solid light means that you’re connected. Blue lights mean high-speed (DOCSIS 3.1), while orange reflects a connection with lower speed (DOCSIS 3.0).
Don’t see a light? That means you don’t have a connection.
WLAN/Wi-Fi/Wireless LEDs
You’ll only find this symbol on a modem/router combo.
Wi-Fi symbols vary by model. If you have one Wi-Fi icon, this symbol will represent your internet connection or signal. Whereas, if you have two, it represents one of a couple indications.
Each Wi-Fi icon could represent your 5 and 2.5 GHz signals. To make your modem easier to read, some manufacturers include a “2” and a “5” to reflect these bands.
Or, one symbol could represent your Wi-Fi connection, while the other indicates your internet.
A blinking light means that your device is processing a connection to the internet. Meanwhile, a solid light means you have a reliable connection.
In some situations, you’ll see a solid yellow or red light. That may mean you’re vulnerable to security threats. Use a virtual private network (VPN) and set a strong password on your network.
LAN/Ethernet LEDs
This icon looks like an Ethernet port. In this scenario, the light represents your wide area network (WAN) Ethernet connection.
In some instances, this symbol will have a line that connects three squares. This one will represent your local area network (LAN).
How do you read these lights?
Solid green means you have a 1,000 Mbps connection with an Ethernet cable. A solid orange (or amber) light means that you’re connected with a 10/100 Mbps connection. This also means that you’re using a Cat 5e cable.
Category 5e cable’s don’t offer the most speed. They can only support up to 10, 100, or 1,000 Mbps. I recommend upgrading to a Cat 6 or 6a cable.
Both offer significant speed increases and will futureproof your home.
If you notice blinking lights, your modem’s processing traffic. It’s normal to see your modem blink when you’re doing anything on the internet.
You shouldn’t see this light off. It means you’re not connected to a router, or one of your networking devices is off.
Power LEDs
Every modem will have a power status icon. This icon will tell you whether your modem has power. Thus, you’ll always want a solid green light.
If they’re a solid green, blue, or white, they work. Blinking or a solid yellow light shows your device is receiving updates. If there’s no light, you’ll need to troubleshoot.
Check if your modem’s plugged into your outlet. If so, unplug it and test other electronics to ensure there’s sufficient power. When encountering a bad outlet, try a different one.
Online/Internet LEDs
This symbol usually looks like a planet with a ring around it. Think Saturn. Otherwise, it’ll look like Earth or an “@” symbol.
Online—or internet—represents your internet connection. In some instances, this icon will also reflect your WAN connection.
If this light’s off, or if it’s red, your modem has had trouble verifying your credentials. When installing your modem for the first time, contact your internet provider and ask them for your credentials.
You’ll need to provide your media access control (MAC) address when on the phone. It’s a 12-character number on the bottom of your modem. You’ll find a cable media access control (CMAC) number in some instances.
Give them that number instead of the regular MAC one.
Otherwise, check for an internet outage in your area.
COAX/DSL LEDs
A DSL icon will look like a phone symbol. Whereas, coax appearances will vary. These lights tell you whether you’re connected to your internet service provider. If you’re not, you can’t receive your services.
You should always see this button lit. If not, you’ll want to reset your router for the reasons I mentioned above. If that solution doesn’t work, you may need to get a new router or contact customer service for your ISP.
Conclusion
In most cases, solid green, blue, or white lights mean that you have active components on your router. If your lights blink for a short time, your device is sending or receiving signals. Or that it’s setting up your connection.
When you see blinking lights that don’t stop, lights that are off, or red lights, you’ll need to troubleshoot your modem or modem router combo.
How long have you had your modem? You’ll need to ask yourself if you’re suffering from low speed or unreliable internet. Explore our guide on how to figure out when it’s time to upgrade your modem.