I’m Jon, a home networking expert. I own a Netgear Nighthawk router and access it routinely, and I put together this guide to help you access yours.
So, let’s get started.
What You Need Before Accessing Netgear Router
Before accessing your Netgear router, you must first check a few essential things. Complete the necessary procedures below before moving on to accessing your Netgear router.
Internet Connection
Verify your Netgear router is connected to the Internet first. To check its connection, look at its status lights. If it has a good connection, the “Internet” or “WAN” light should be lit up with a solid light (not blinking).
If your Netgear router isn’t connected to the Internet, try troubleshooting it to get it going. If you can’t fix it, check your modem and cable connections. If that doesn’t work, contact your ISP for support.
If you have a stable Internet connection, move on to the next step.
Connection to Your Network
Before accessing your Netgear router’s admin panel, you need to connect to its network. Either plug an Ethernet cable from the Netgear router to your laptop, desktop, etc. or connect to its Wi-Fi network.
Note: Connecting with Ethernet is the best option, but Wi-Fi will work too as long as you’re within its range. [1]
Steps to Access Your Netgear Router From Web Browser
After verifying the connection of your Netgear router to the Internet and your computer to the router’s network, you can start the process of logging into its admin panel.
Follow the below steps to quickly login into it.
#1 Open your browser and open the network configuration page
To login to your Netgear router, open a web browser (Edge, Chrome, Firebox, Safari, etc.).
In your browser’s URL bar, type http://192.168.1.1 and hit Enter. This should load a screen that asks for a username and password. However, if nothing loads, your router might have a different IP address.
Use the below steps to find your router’s IP address:
- On Macs: Open System Preferences, go to Network, and select Advanced from the drop-down menu. Then click on the “TCP/IP” tab and find your router’s IP address next to the word “Router.”
- On Windows: Open the Command Prompt, type “IPCONFIG” and hit Enter. Your router’s IP address will be listed next to “Default Gateway.”
#2 Log in with your credentials
Enter “admin” as the username and your password in the password field. This is different than your Wi-Fi password. If you never changed it, it is “password”.
When you first set up your Netgear router, part of the process is creating your own router login password with the Nighthawk app. And if you’re like me, you might have forgotten your password as soon as you made it.
But, the app thankfully creates two security questions that you can answer to recover your password in that case. If you can’t remember the answers to your security question, you must reset your Netgear router to access it.
However, this will delete your network name (SSID), Wi-Fi password, and any custom settings you configured.
If you never set up the router with the Nighthawk app, the password to the admin panel is “password.”
#3 Access your administration page
Once you successfully enter the correct login credentials, your Netgear router’s admin panel will load. You will see two menu tabs on the admin panel– Basic and Advanced.
Accessing Netgear Nighthawk Router From the App
Besides accessing your Netgear router from a web browser, you can also log into it from the Netgear Nighthawk app on your iPhone/iPad or Android smartphone/tablet. When you initially set up a Netgear Nighthawk router, you have to use this app.
You can access many of the settings available on the web browser admin page, but not all of them. However, the app provides easy access to “Vulnerability reports” for newly connected devices, Internet speed, guest Wi-Fi network, traffic metering, and device manager.
You can also reboot your Netgear router straight from the app and configure “Anywhere Access,” which allows you to remotely access your router remotely.
What You Can Configure in Your Netgear Router Settings
You can access and change several settings once you log into your Netgear router’s admin page. Here are a few things you can configure.
Basic Settings
In the Basic tab, you can change and view settings such as:
- Internet status– provides the status of your connection. You can change WAN preference, IP address, DNS, and enable or disable IPv6 (see our IPv4 vs. IPv6 guide for details).
- SSID and password– change your SSID and password and configure 2.4 and 5 GHz channels. We recommend changing your Wi-Fi password around every other month to improve security.
- Attached devices– View and/or disable connected devices.
- ReadySHARE settings (if your router has a USB port)– Set up local and cloud share access for USB network storage. [2]
- Guest network– Create a guest network for visitors with its own security settings.
- And more
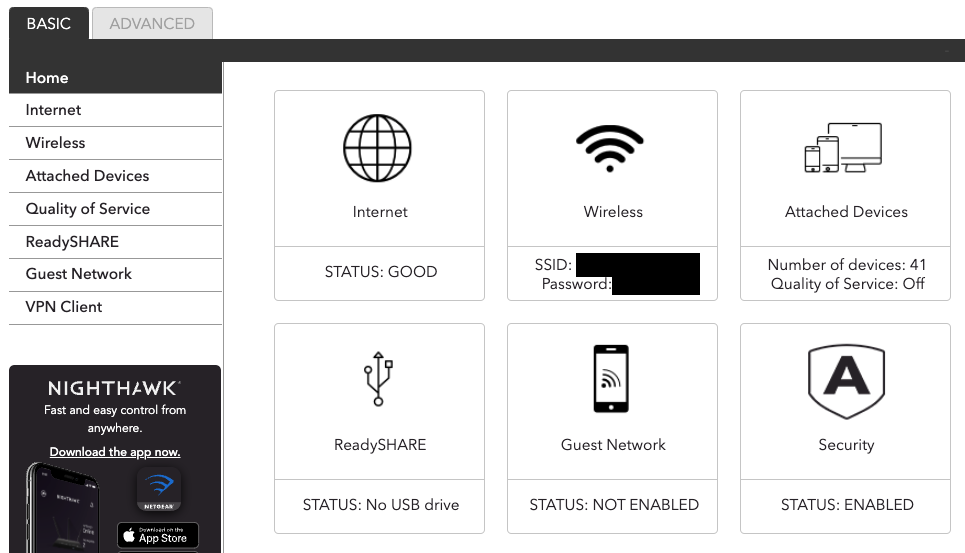
Advanced Settings
In the Advanced tab, you can access many more settings. And unless you know what you are doing, I don’t recommend configuring much here. However, the Advanced tab is useful for rebooting your router and checking its information (IP address, firmware version, MAC address, etc.)
You can also run back through the Setup Wizard to reconfigure your Netgear router and use the Wi-Fi Protected Setup function, which adds more advanced security.
Additionally, you can view Logs, look at attached devices, check for new firmware, and configure other settings, such as:
- Router / AP / Bridge Mode
- Port Forwarding / Port Triggering
- Dynamic DNS
- VPN
- UPnP
- IPv6
- Traffic Meter
- LED Control Setting
- Ethernet Port Aggregation
Most of these settings, you will likely never have to configure. I suggest only changing them if you’re having performance issues with your router or attempting to set up an advanced, custom configuration.
For example, you might create separate networks for your 2.4 GHz and 5 GHz channels to reduce Wi-Fi interference. In that case, you can go to Wireless Settings and remove the checkbox next to “Enable Smart Connect.”
In the same menu, you can also adjust the channels for the 2.4 GHz and 5 GHz bands, which is helpful if you think you have interference.
FAQs for Netgear Router Login Page
Here are the top questions we get about accessing Netgear routers.
What happens if I get stuck on the login page?
If you get stuck on the login page, try a different browser. You can try accessing it from the mobile application if that doesn’t work. If you forgot the password, you could try to recover it by providing your router’s serial number (located on its label), then answering the two security questions. [3]
If you don’t remember the security question answers, you will have to do a hard reset on the Netgear router to access it. However, this will delete your SSID, Wi-Fi password, and any custom settings you made. Only reset it as a last resort.
How do I reset my Netgear Router?
To reset your Netgear router, find the recessed “reset” button on the back of it. Press and hold it with a paper clip for 10+ seconds or until the lights go off. The router will power off, then turn back on.
It will then default to the factory settings. The SSID and Wi-Fi password will change (they are on the router’s label), and the admin panel password will default to “password.” You can then use the Nighthawk app to reconfigure your router.
What is the best modem and router?
The best router and modem depend on your home, Internet speed, number of devices, and the type of performance you need. Netgear is one of the top router brands, but to determine the best ones for you, read our best modems and best routers guides.
Final Thoughts
You can access your Netgear router by typing http://192.168.1.1 into your browser. Then log in using “admin” as the username and “password” as the password. If you changed the password, enter your custom password.
You can also access the router from the Netgear Nighthawk app on your smartphone or tablet.
Need more help accessing your router? Check out our ultimate guide on accessing your router.
