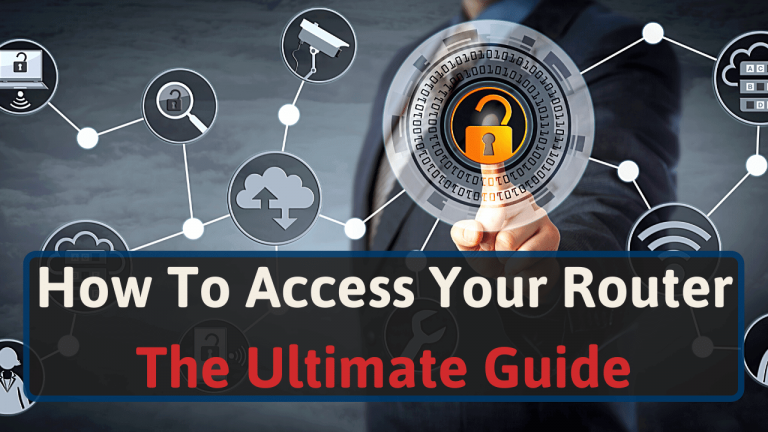Today, most routers offer a plethora of security and multimedia features that can make our browsing experience significantly better.
However, we’ll need to access our router’s admin panel in order to set them up.
I am a network engineer, and over the years, I’ve seen people waste most of the features their routers offer simply because they think accessing or configuring these options is too complicated.
This is not the case at all; you can access most routers using the same method, which is usually very simple.
Let’s explore how to access your router from different devices, what to do if you run into trouble, and the things you can do once you’re in control of its features.
So keep reading.
How To Access Your Router
While some details might change (we’ll cover those a little further down), you can access most routers using the following steps:
#1 Connect to your router
You can either connect to your router’s Wi-Fi signal, which is open and does not have a password when it’s brand new. Or you directly connect to it using an ethernet cable.
#2 Browse to your router’s admin panel
To access the router’s admin panel, use a web browser (Google Chrome, Mozilla Firefox, Safari) and browse to 192.168.1.1
If that doesn’t work, you can try 192.168.0.1 or 10.0.0.1
#3 Log in using the administrator credentials
Usually, the username is “admin”, and the password is “password”. However, many routers also use “admin” as their default password.
It’s highly recommended that you change this default password. Otherwise, other people connected to your network, like guests, could easily access your admin panel.
Specific Router Login Guides
Here are more specific guides we have created. If the above method didn’t work for you, one of these might help:
- Xfinity router
- Spectrum router
- AT&T router
- Optimum router
- Cox router
- Frontier router
- CenturyLink router
- Verizon router
- Netgear router
- TP-Link router
- ASUS router
- Motorola router
- Linksys router
- Arris Surfboard router
- Netgear Orbi router
How to Access your Xfinity Router
To log into your Comcast Xfinity modem router, connect your device to your Xfinity network. Then type in 10.0.0.1 in any browser’s URL bar and press enter. Use the username: “admin” and the password: “password”.
For a more in-depth guide, read our full article on how to access your Xfinity router.
How to Access your Spectrum Router
To log into your Spectrum router, connect to its network, type 192.168.1.1 or 192.168.0.1 into your web browser’s URL bar, and hit enter. Next use “admin” as the username. The default password is “password,” “admin,” or printed on your router’s label.
See our guide on accessing your Spectrum router for more details.
How to Access your AT&T Router
To access your AT&T router, type 192.168.1.254 into your browser while connected to its network. Enter the access code printed on the side or bottom of your router. Or you may have to enter in a default password and username.
Read our accessing AT&T router guide for more help.
How to Access your Optimum Router
To access your Optimum router, connect your device to its network, type optimum.net/router into your browser’s URL bar, and press return/enter. Log in using the default Wi-Fi name and password printed on your router.
Read our complete guide for full details on accessing your Optimum router.
How to Access your Cox Router
Type 192.168.0.1 into your web browser and hit Enter to access your Cox router. Next, use “admin” as the username and “password” for the password. You can also access some models with the Cox Panoramic Wi-Fi App.
For additional support, check out our full guide on accessing your Cox router.
How to Access your Frontier Router
Open your web browser and type http://192.168.1.1 into the URL bar and hit enter to access your Frontier router. Then type “admin” as the username and “password” as the password. But if that password doesn’t work, look for a different one listed on a label on your router.
For more help in accessing your Frontier router, read our complete guide.
How to Access your Centurylink Router
To access your Centurylink router, connect your device to its network, open your web browser, type http://192.168.0.1 into the URL bar, and press enter. Use the credentials on the sticker on your router for the admin and password fields to log in.
Still having trouble? Read on full guide on accessing your Centurylink router for more help.
How to Access your Verizon Router
To access your Verizon router login page, open your web browser, type http://192.168.1.1 into the URL bar, and press Enter. Use “admin” as the username and the password printed on a sticker on the router’s backside.
For more assistance, read our guide on accessing your Verizon router.
How to Access your Netgear Router
To access your Netgear router, open a web browser, type http://192.168.1.1 into it URL bar, then press enter. Use admin as the username and “password” for the password. Or your password may be one you created when you initially set up the router.
Need more help? Read our complete guide on accessing your Netgear router.
How to Access your TP-Link Router
To access your TP-Link router, open your browser and type http://192.168.0.1 or http://tplinkwifi.net into the URL bar and press the enter key. Use “admin” as both the username and password.
For more support, read our guide on how to access your TP-Link router.
How to Access your ASUS Router
Type the IP address (192.168.1.1 or 192.168.0.1) into your browser’s URL bar and hit enter to access your ASUS router’s admin panel. If you don’t know its IP address, type http://router.asus.com into the URL bar and hit enter. Log in with “admin” for both the username and password.
For more information on accessing your Asus router, read here.
How to Access your Motorola Router
To access your Motorola router type 192.168.100.1 or 192.168.0.1 in your browser’s URL bar, then hit enter. Next, use “admin” as the username and “motorola” for the password.
Need more details on accessing your Motorola router? Read our full guide for help.
How to Access your Linksys Router
Type 192.168. 1.1 into your web browser’s URL bar, then hit enter to log into your Linksys router’s admin panel. Use “admin” as the password and leave the username field empty to log in.
Read our complete guide on accessing your Linksys router for more details.
How to Access your Arris Surfboard Router
To access your Arris router’s admin panel, type 192.168.0.1 into your web browser’s URL bar and hit enter/return. Log in with “admin” as the username and “password” or a blank space as the password.
For more help accessing your Arris router, see our full guide.
How to Access your Netgear Orbi Router
Open your web browser, type orbilogin.com into the URL bar, and hit enter to access your Orbi router’s admin panel. Then use the username and password you created when setting up the router to login.
For more help accessing your Orbi router, see our guide here.
Troubleshooting The Above Steps
Here are some things to try if the above steps didn’t work for you:
#1 If the IPs or credentials above are not working
The best thing to do here is to physically check your router for the information.
Most routers have a sticker or label with all the information you need to access it.
#2 I found the IP on my router’s label, but it still doesn’t work
Don’t fret. Whatever your router’s IP is, you can find it yourself manually. Here are some steps for different platforms to find your router’s IP.
Remember, you will need to connect to your router either via Wi-Fi or ethernet cable in order to access it.
Find Your IP on Windows
- Click the “Start” button (the one that looks like the windows icon) in the bottom left corner of your screen. Or simply press the Windows key on your keyboard.
- Search for “Command Prompt” or “cmd”.
- In the new window that opens, type “ipconfig”.
- Find the “Default Gateway” information and write it down. This is your router’s IP address.
- Using a web browser, go to this IP address to access your router’s admin panel.
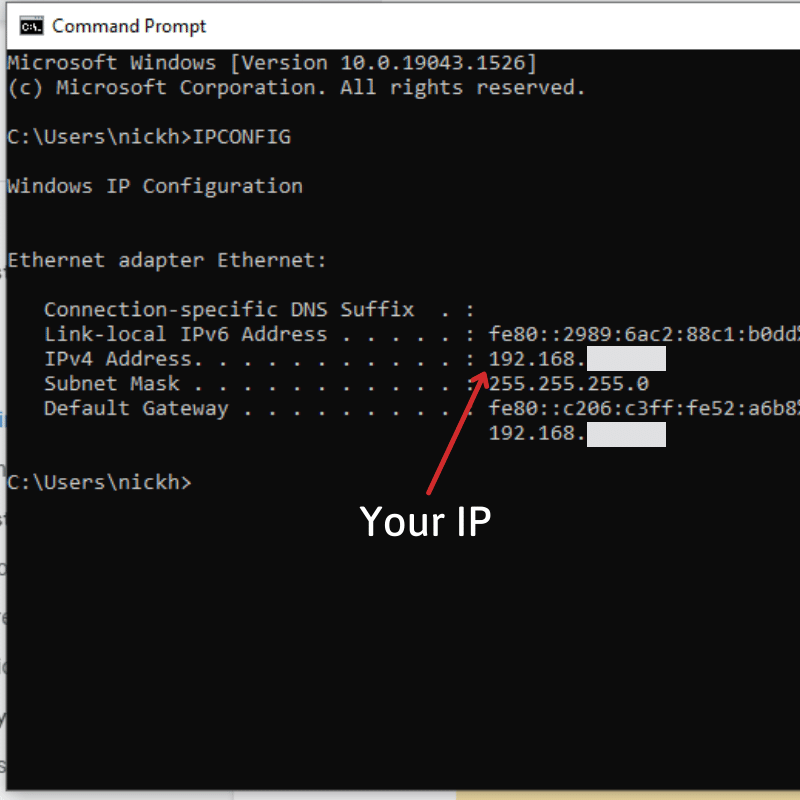
Find Your IP on Mac
- Click on the Apple logo on the top left corner of your screen.
- Select “System Preferences”.
- Press “Network”.
- Select your current connection (your router’s network) on the left panel.
- Click “Advanced” on the bottom right corner.
- Select TCP/IP from the options at the top of the window.
- You will see your router’s IP address listed under “IPv4 Address”
- Using a web browser, go to this IP address to access your router’s admin panel.
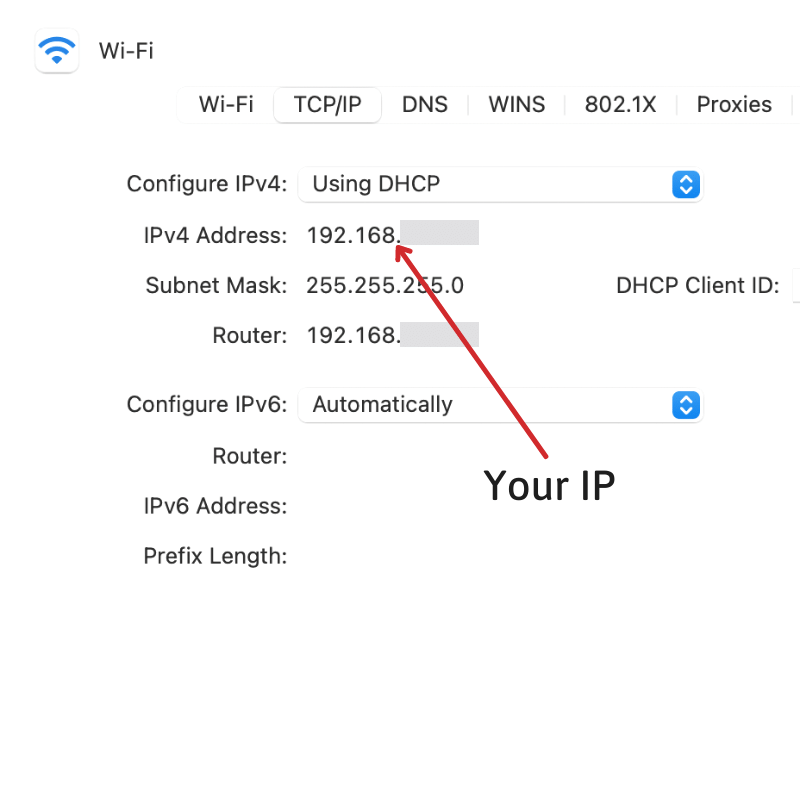
Find Your IP on Android
- Tap on the “Settings” icon.
- Select “Wi-Fi” and tap on your router’s network (which you should be connected to).
- Go to “Advanced”
- You will see your router’s IP address under “Gateway”.
- Using a web browser, go to this IP address to access your router’s admin panel.
Find Your IP on iPhone
- Tap on the “Settings” icon.
- Select the “Wi-Fi” option.
- Click on your router’s network (which you should be connected to).
- Scroll down a bit, and you will see your router’s IP listed under “Router”.
- Using a web browser, go to this IP address to access your router’s admin panel.
#3 I found the correct IP using the methods above, but my browser won’t open the admin panel
The first thing to do is try another web browser. In some cases, some programs or settings in your browser might be preventing you from accessing your router’s admin panel.
If a different browser is no help, you can try temporarily disabling any third-party firewalls. Sometimes they block access to the admin panel for security reasons. [1].
If none of the options above work, you could try using a different device to access it. Sometimes some features like parental controls can stop devices from accessing the router’s admin panel.
#4 I was able to access my router’s admin panel, but the username and password won’t work
If you are sure the default username and password for your router is not working, here are some things you can try:
Solution 1: Password Recovery Feature
Some routers have a password recovery feature. If this is your case, you should always use it as your first option. Usually, it will ask for your router’s serial number, which you can find at the bottom or back of the device.
Solution 2: Same Brand, Different Passwords
Some brands (also called manufacturers) can have different default passwords for various models. If you want to check a list of other passwords for your router’s manufacturer, check out this site.
Solution 3: Factory Reset
It might be the case that someone changed your router’s password and that it doesn’t have a password recovery feature. If this is the case, you’ll most likely need to reset your router to its factory settings.
This process will return your router to its default IP, settings, username, and password. While not the greatest option (no one wants to configure everything again after all), it’s a lifesaver when you are completely locked out. [2]
Keep in mind that this will disconnect all the previously connected devices to this network.
To reset your router, simply look for the “RESET” button on your device. It’s usually hidden at the back or bottom of the router. Pressing this button for about 10 seconds should do the trick.
What Can I Do Once I Access My Router?
We’re glad you asked!
Accessing your routers opens a whole world of possibilities and can significantly improve your browsing experience. Here are some of the most common things you can do on your router’s admin panel:
1. Configure parental controls
Setting up parental controls is a great way to manage what your children can access while browsing the web.
It can help you block websites you don’t want your child to visit or applications you don’t want them to download. It can also limit each device’s browsing time by setting schedules for each device.
If you want to learn more about parental controls and how to configure them, check out this article.
2. Quality of Service (QoS)
Have you ever been on an important videoconference only for it to be constantly interrupted by other users downloading files or streaming videos?
QoS can help you prioritize certain activities, like video calls or HD streaming, so they always get bandwidth before anything else. This ensures the best experience for your most crucial tasks.
If you’d like to configure or know more about QoS, we created a detailed article about it you can read here.
3. Create a Guest Network
Remember how easy it was to access your router’s admin panel? Well, anyone connected to your network can also access it. This is why we recommend changing the default password as soon as possible.
But if you want to create an extra layer of security, you can enable the router’s Guest Network.
Guest networks are outside your “main network” and have a different password while using your same Internet connection.
Someone connected to your guest network won’t be able to access any of your router’s settings while still being able to use your Internet.
There are other things you can do with Guest Networks too. Check out this article to learn more about them.
These are by no means all the features routers offer. There are dozens of options and configurations you could modify.
They will also depend on each router. Some budget routers might not have as many options as a high-end device, for example.
4. Change Wi-fi Password
You might be logging into your router’s admin panel because you want to change your router’s Wi-Fi password.
In that case, log into your router using the steps above. The steps to change your Wi-Fi password vary depending on the brand and ISP, but the Wi-Fi password is usually in the Basic or General settings.
Sometimes it is under “Network Settings.” However, most admin panels have the Wi-Fi password field front and center. To change it, simply click “change Wi-Fi password.” Depending on the brand, you may have to type the existing password and/or the new one twice to confirm.
Besides changing the Wi-Fi password through the browser-based admin panel, you can also change it through your router’s mobile app. The steps don’t vary much, but is only possible if your router has an app.
Bottom Line
We hope this guide made it easy for you to access your router’s admin panel and helped you take advantage of the many great features modern routers offer.
If you couldn’t do what you wanted with your router and plan to buy a new one, check out our list of best routers for each ISP.