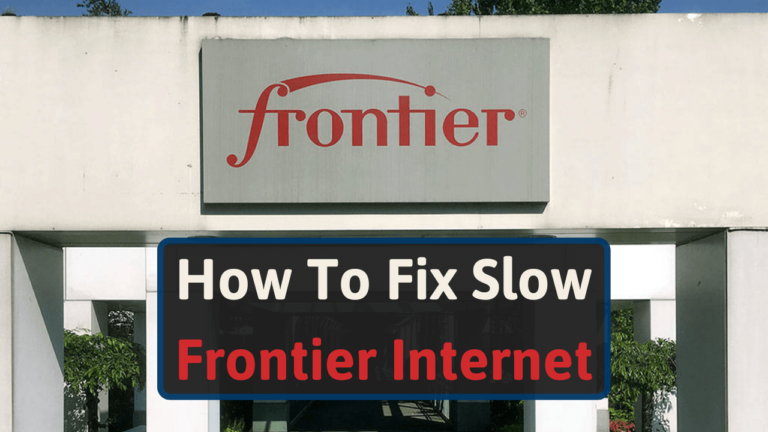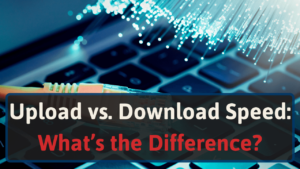It can take a lot of time to find an effective way to fix your slow internet. To save you time, I’ve grouped the most effective methods I’ve seen.
To increase Frontier internet speed, you’ll want to explore these various troubleshooting methods:
- Compare speeds to your existing plan
- Use an Ethernet cable
- Ensure no one can get into your network
- Change Wi-Fi channel
- Check whether Frontier throttles
- Place your router in a good location
- Reboot your devices
- See if other devices are using bandwidth
- Factory reset your devices
- Update your modem and router
Let’s fix your slow internet.
How To Increase Frontier Internet Speed: 10 Practical Solutions
Changing your Wi-Fi channel serves as one of the more common ways to fix your Frontier internet. In many instances, you’ll find easier—or more complex—solutions.
Throughout this guide, I’ll give you in-depth explanations on following each of the many steps I listed.
#1 Compare Speeds to Your Existing Plan
Connect the device you’ll test to your modem or router with an Ethernet cable. Don’t use Wi-Fi because it may produce unreliable results. Next, use one of many speed testing tools and test your internet speed.
The plan you subscribed to may look like these [1, 2]:
| Plan | Speeds (Download/Upload) |
| Frontier Basic | 9/1 Mbps |
| Frontier Preferred | 25/1 Mbps |
| Frontier Premium | 115/3 Mbps |
| Frontier Fiber Internet | 500/500 Mbps |
| Frontier Fiber (1 Gig) | 940/880 Mbps |
| Frontier Fiber (2 Gig) | 2000/2000 Mbps |
If your speed test results show numbers equal to or above any of these numbers, you will want to upgrade your plan. Otherwise, try one of the below solutions.
#2 Try Using an Ethernet Cable
Various environments can interfere with your wireless signals. Whether it’s a wall or a competing signal. Because of these obstacles, your Wi-Fi becomes less reliable.
You will also face lower speeds.
Not all devices have Ethernet ports, but using a wired connection with applicable devices can optimize your internet speed. That’s because Ethernet cables give you a hard-wired connection. Thus, you can bypass all of Wi-Fi’s weaknesses.
But it doesn’t give you all of Wi-Fi’s strengths. For instance, flexibility. Since you’re using wires, you can’t use your device anywhere.
If you’re staying in a long-term home, you can run Ethernet wires through your walls and ceiling. When staying in an apartment, hide your cables. But when staying in a home that you don’t want to damage, things get tricky.
You also may not want to run wires along areas you can trip.
You’ll want to consider Powerline adapters in this scenario. They come as a pair and allow you to use your home’s electrical wiring to transmit internet signals from your modem or router to your device.
Powerline adapters won’t work if your home has lousy wiring or doesn’t share wires on the same circuit.
How do these devices work? You’d connect one of the adapters into an outlet and then your networking device with an Ethernet cable. Plug the other adapter into an outlet near your device, then use another cable to connect the adapter and device.
They’re plug-and-play but only support speeds up to 200 Mbps [3].
#3 Ensure No One Can Get Into Your Wi-Fi Network
If you’re using a weak Wi-Fi password, many can log into your network without your knowledge. This flaw gives them access to use all the bandwidth they want at your expense.
Whether they stream movies or torrent files, all of what they’ll do will impact your internet speed.
You’ll need to change your router’s password to keep them out. First, log into your router by typing one of the following addresses into your browser’s address bar:
- 192.168.1.1
- 10.0.1.1 (Apple)
- 192.168.2.1
- 192.168.0.1
Your browser will prompt you to enter your login information. If you don’t remember your password, you can connect your device to your router using an Ethernet cable to bypass the login.
Once you’re there, navigate to the ‘Wireless’ section and search for a box labeled ‘Password.’
When adding a new password to your router, you’ll need to consider the following factors to ensure you have a strong password [4]:
- At least 11 characters long
- Special characters
- Uppercase letters
- Lowercase letters
You may have a difficult time remembering this password. And you don’t want to write down your password. Alternatively, you can create a passphrase, which still offers robust security.
Instead of having a cluster of varied characters, you’ll have a sequence of words with a passphrase. Here’s a good example: alone-ferret-papaya-vividness-expenses.
Easier to remember, right?
#4 Change Your Wi-Fi Channel
If you live somewhere that’s close to many neighbors, their routers will compete for space on your wireless channel, which can lead to overlapping signals. And thus, slow internet.
Advanced routers will automatically move you to less congested channels, but most of them won’t.
You have two wireless frequencies; 2.4 GHz and 5 GHz. Each frequency has different channels.
To find an optimal channel for your device, you’ll need to use wireless diagnostics software. The Apple App Store doesn’t allow Wi-Fi scanning apps. So you can’t use an iPhone for this.
macOS does. Hover your cursor above the Wi-Fi icon, hold the ‘option’ key, and click. After a dropdown appears, select ‘Open Wireless Diagnostics.’
When the software opens, click ‘Window’ on the top menu and then the ‘Scan’ tab. Toward the bottom of the window, the software will recommend the best Wi-Fi channels for different frequencies.
If you’re running a Windows system, download NirSoft WifiinfoView. It’s a free tool. Once you download it, locate the Channel tab and sort by Wi-Fi channel. You’ll want the channel with the best signal quality.
Android users will want to download WiFi Analyzer. Open the app, select the frequency you want to use, and it’ll tell the best Wi-Fi channels to use.
From there, log into your router through your browser. Navigate to your Wi-Fi settings and find the ‘Channel’ option. Switch to the recommended channel option you found.
#5 Will Frontier Throttle Your Internet
At the beginning of their Network Policy page, Frontier specifies that they don’t throttle, block, or restrict your internet [5].
The next step you’ll need to check to see whether your slow speed is Frontier’s fault is to check their outages. You can do this in two ways; call their customer service at 800-921-8101 or enter your billing phone number on their website.
On the same page where you’d enter your phone number, they allow you to select an Automated Troubleshooting Tool. It requires you to log in to your Frontier account and allows you to see whether the outage is only at your home.
If neither of these fixes works, you’ll want to test your speed at different times of the day.
With a DSL plan, you may encounter slower speeds at peak times since more people will use the internet simultaneously. Don’t forget to record your results when testing.
Slower speeds at peak times don’t apply to you if you’re on a Frontier Fiber plan.
#6 Place Your Router in an Optimal Location
The area you place your router makes an enormous difference in Wi-Fi speed and reliability. Since you’re dealing with wireless signals, they’re susceptible to interference.
Whether physical or wireless.
Physical obstacles can include thick walls, pipes in your walls and ceiling, and metal objects. Wireless interference includes frequencies from other appliances. For instance, microwaves.
They use 2.4 GHz electromagnetic waves to heat food. Wireless technologies that also use this frequency will encounter interference.
So avoid putting your router in or around your kitchen.
It’s challenging to avoid all of the above obstacles, but you can make an effort. First, place your device in the center of your home and on shelving.
Wi-Fi routers radiate signals in all directions. If you have a router hugging your wall or near a window, you’re wasting at least half of your network’s coverage area.
If you don’t notice any improvements, place your router at different spots throughout your home. For each area, you try, ensure you test your internet speed.
#7 Reboot Your Devices
To remember network instructions, your network devices will store it as short-term memory. Otherwise known as cache. Sometimes they’ll also store errors, which can lead to slower internet and dropped connections.
You’ll need to reboot your devices to reset their memory. Unplug your device for at least 30 seconds [6]. Plug it back into your outlet and wait until your device displays all solid lights.
Test your internet speed again to see whether you see a difference.
#8 See if Other Devices Are Using Bandwidth
When active, all devices will use background bandwidth. Whether they’re checking for software updates, new messages, or syncing data. Depending on how much they’re using, it can affect your internet speed.
Here’s how to check bandwidth usage for each operating system:
iPhones don’t have bandwidth-checking features for Wi-Fi by default. You could download an app like Network Utility. But that’ll take up memory.
Go into your phone’s Cellular settings and scroll down until finding ‘Cellular Data.’ You can toggle off apps that you don’t want to use your background data.
Android users will have an easier time managing their bandwidth. Navigate to your phone’s data settings and tap “Wi-Fi Data Usage.’ You’ll see what apps are using data.
Tap on an app that you don’t want using background data and search for the setting ‘Allow background data usage.’ Toggle that button off.
Windows users need to press and hold control, alt, and delete keys to open the Task Manager. Check the ‘Network’ tab and see what apps are using bandwidth. To close apps you don’t need, click on them and click the button ‘End Task.’
macOS users need to open Activity Monitor. Click on the ‘Network’ tab. You’ll see how much bandwidth your device uses under the ‘Sent Bytes’ and ‘Rcved Bytes’ sections.
To close a task, click it and press the “X” icon with a circle surrounding it.
#9 Factory Reset Your Router
Factory resetting your router will erase all customized settings. Some of what you’ll lose are your Wi-Fi network details and various settings you set up on your device.
You’ll also reset your router’s username and password. Resetting your router is an excellent method to use if you forget your login information.
There’s a reason why I placed this fix this far down the list. It’s a last-resort solution.
Only use this solution if manually rebooting your device doesn’t help. You may consider this solution if you believe you have malware on your router. Or if you plan on selling it.
To reset your device, first look at the back of your device. You’ll see a label that says ‘Reset’ above a hole. Inside the hole lies your reset button.
Grab a thin object, like an unwound paperclip. Otherwise, you can’t press it.
Press and hold the edge of your thin object against the button. Once you hear a click, hold your clip on the button for 10 seconds [7].
If you still notice issues, try the 30-30-30 reset method [8]. This process requires you to do the following:
- Press and hold the reset button for 30 seconds
- Unplug your router’s adapter from the wall for 30 seconds
- Plug the adapter into your wall
- Press and hold the reset button again for 30 seconds
Avoid using the 30-30-30 method on an ARM or Linksys EA series router. Otherwise, you may damage your devices.
You can also reset your devices through its web interface. Follow my instructions from earlier on how to log into your router.
#10 Update Your Networking Devices
If you’ve made it to this point, you should consider upgrading your networking devices. Before proceeding with this step, double-check that you followed the above solutions.
Do you still have slow speeds? You likely need to upgrade your router, modem, or both.
First, decide whether you want a modem-router combination. Though the combination device offers various benefits—like the ease of installation—it comes with many downsides. Compare buying separate devices vs. a combo.
Start with a router if you’ve chosen to go with separate devices. Unless you have a decade-old modem, it should provide the speeds that your ISP offers.
Plus, upgrading to a router first has the most potential to improve your wireless signal.
Get a traditional router if you’re in a small home or apartment that doesn’t have many dead zones. You’ll want to ensure it supports 5 GHz frequencies. Review point “3” in this guide to know how to check what type of router you have.
I recommend going with 802.11ax (Wi-Fi 6) when supporting multiple devices. It can handle more device connections because they distribute network channels better.
Then there’s mesh Wi-Fi. Instead of one router, you’ll have multiple nodes spread throughout your home. They’ll form your wireless network.
These devices work best in homes with thicker walls or objects that’ll cause wireless signal interference.
Wrapping Up
Try the easier solutions before tinkering with your software or throwing money at a device upgrade. In most cases, you may only need to upgrade your plan. Or, you may need to change your Wi-Fi channel.
If you’ve decided to upgrade your router, you’ll need one that’s compatible with Frontier. Check out a list of devices we put together of devices that’ll give you the most significant speed differences.