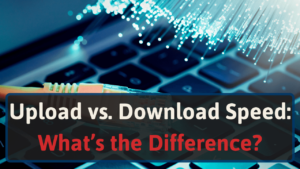As a Network Enthusiast, I know that setting up a Wi-Fi repeater can be challenging.
And therefore, I have put together this step-by-step guide on how to set up a Wi-Fi repeater.
So without further ado, let’s get started.
Wi-Fi Repeater Setup Steps [Connecting Using Wi-Fi]
If you bought a Wi-Fi repeater, you’re likely having difficulty getting a good internet connection in every corner of your home. Wi-Fi repeaters are great solutions for this problem. [1]
But, their setup is not always straightforward. Here are the basic steps to get your new Wi-Fi repeater setup.
1. Location
Finding the right location is the most critical step in setting up a Wi-Fi repeater. An ideal location is halfway between your router and the location in your home with a poor Wi-Fi signal.
For example, let’s say your router is on your main floor and you have a terrible Wi-Fi connection in your basement office. In that case, an ideal location for the Wi-Fi repeater would be at the bottom of the stairs.
This way, your router has minimal obstruction to the repeater. And in turn, the Wi-Fi repeater has a good line of sight to the basement floor.
2. Plug into Your Computer and Power
First things first, take your Wi-Fi repeater out of its packaging and plug it into a wall socket. Then, grab an Ethernet cable and a computer. (It’s easier to use a laptop since it’s portable).
If you don’t have an Ethernet port or cable, don’t worry. You can complete the setup by connecting to the repeater’s default Wi-Fi network. Note – it may have a password, which should be in the repeater’s instruction manual.
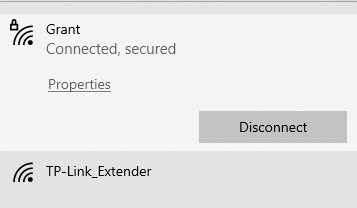
To set up with an Ethernet cable, connect your laptop and repeater together with the cable. Make sure your repeater is set to “repeater” and not “AP” (Acess Point) if it has that setting.
(Access Point means that it connects to the router using Ethernet, while repeater means it connects to the router using Wi-Fi)
Wait a few minutes while your laptop and repeater connect.
Alternatively, you can connect to the repeater’s wireless network. Its name is typically something like “(brand name) Wi-Fi Repeater.”
You can also use the brand’s app, which you can download on your phone.
3. Open a Web Browser
On your laptop, open up your preferred web browser (Chrome, Edge, Safari, etc.).
From the web browser, you will load your repeater’s local area network properties to set it up.
This is also known as the login page for your Wi-Fi repeater’s web-based interface. You can usually access it with an IP address or a URL from the manufacturer.
4. Enter the Default IP Address (if you don’t get redirected)
To login to your Wi-Fi repeater’s web-based interface. Consult your repeater’s manual for the correct address. There you should find an IP and a URL you can use.
Some examples:
- ASUS – repeater.asus.com
- TP-Link – tplinkrepeater.net
- Netgear – mywifiext.net
- Linksys – extender.linksys.com
If you can’t find your repeater login URL, type its brand and model number into Google search on your smartphone. You should be able to find it easily.
5. Log in to the Web-based Interface
Once you successfully load the web-based interface for your Wi-Fi repeater, log in with the default username and password.
The default username and password are usually “admin” and “password,” respectively. Note– you’ll be able to change the username and password later.
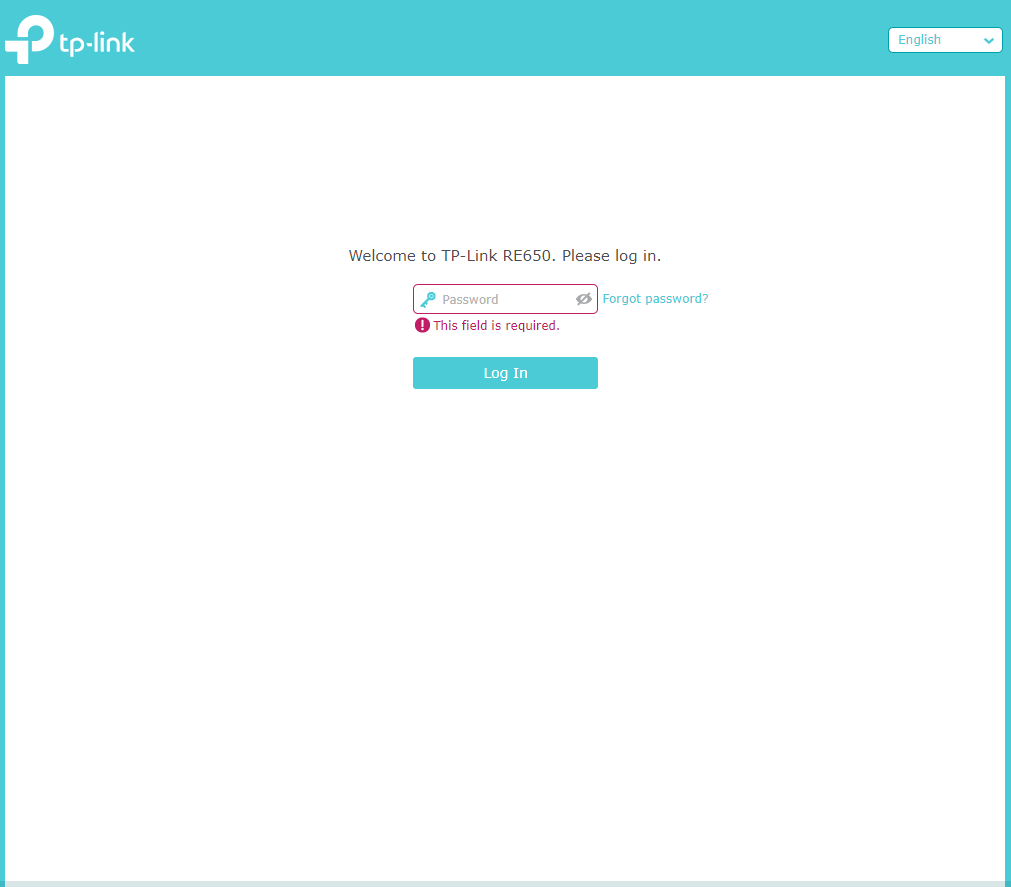
Once you are in this setup wizard, you’ll change settings next.
6. Select Wireless Repeater Mode
Now that you are in the setup wizard select the Wireless Repeater Mode. Then click “Repeater – OneKey Setting” and select the “Wireless Network Selection” button when it appears. Lastly, click “Refresh List.”
7. Choose Your Router’s Wi-Fi Network
Once the list refreshes, select the name of your router’s wireless network. This will pair your repeater to your router. After you select it, click next.
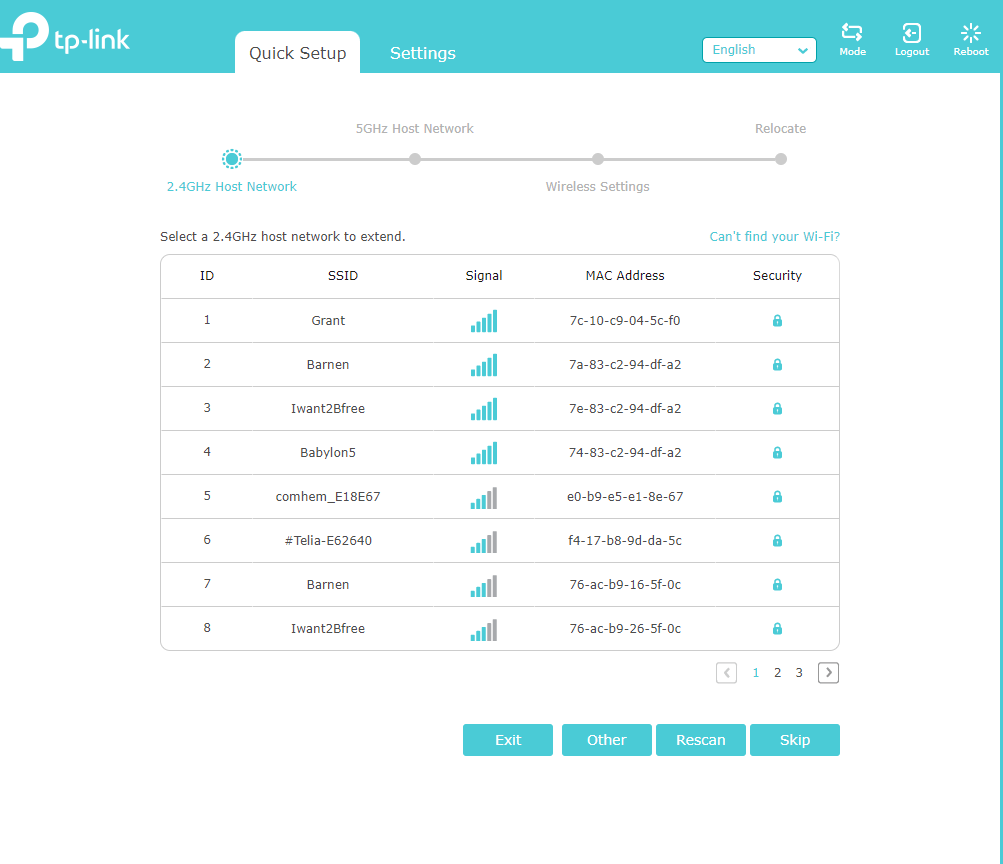
8. Enter Your Wi-Fi Password
If your wireless network is password-protected, enter your Wi-Fi network’s password in the “Pre-Shared Key” prompt. Then click on “Apply and Reboot” and “OK.” [2]
After finishing setting up your Wi-Fi repeater, you can use your increased wireless range. Go test it out in the area with the previously poor Wi-Fi signal.
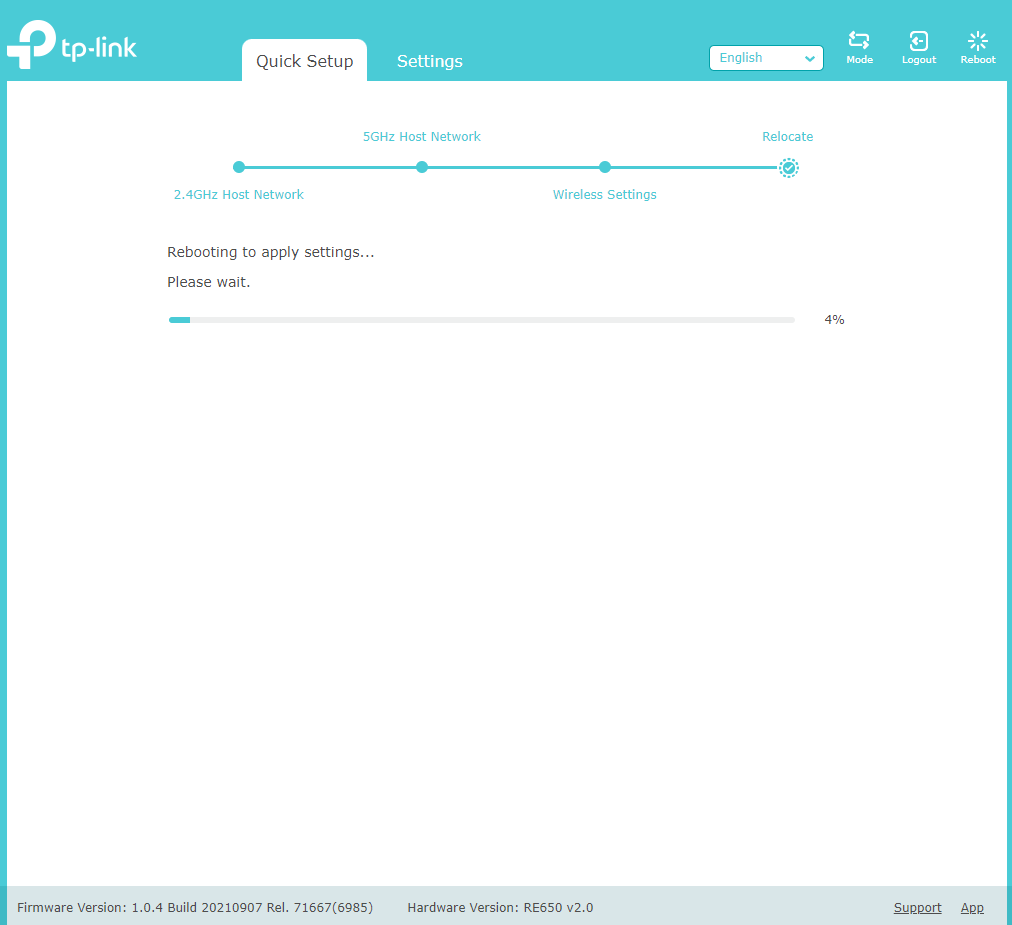
Troubleshooting
Here are the most common problems we have encountered when testing repeaters.
1. Can’t find the repeaters network
The most common problem I had when testing repeaters was that I couldn’t find the repeater’s network.
There were two ways of solving the problem. The first was to connect to the repeater using an Ethernet cable and a computer.
The second way was to do a hard reset. This means pressing the little hidden button on the back of the repeater for about 5 seconds.
2. Can’t connect the repeater to the router
Another common problem I had was that the repeater was unable to connect to the router.
The first thing I tried to solve this is to press the WPA button on both the repeater and the router. When both devices were blinking you know WPA is on.
From there the devices usually found each other and I could continue with the setup.
If this didn’t work I tried moving the devices closer to each other. This did work some of the time, but not that often.
The final thing I tried that always worked for me was to simply restart the setup with a hard reset of the repeater.
3. Wrong Password
Another error I encountered during the setup was that it said I had the wrong password to my Wi-Fi, even though I knew it was the correct one.
To fix this, I first made sure to separate the bands. Because some routers have something called smart connect, meaning it switches between the 2.4 and the 5 GHz band automatically.
This means that your router only broadcasts itself as one network, and this can confuse some repeaters.
If you have two networks, one named “any_network_name-5G” and the other simple “any_network_name” you know you have separate.
If you only have one network, try login into your router admin interface and on “Wireless” you can usually change it.
Another solution was to again, do a hard reset of the repeater and try again.
When Should You Use a Wi-Fi Repeater?
If your router does not provide good enough Wi-Fi coverage for your home, a Wi-Fi repeater could help. For example, let’s say your router is on your home’s front left side. And you never have a good Wi-Fi connection in the back right side of your home.
In this case, you can use a Wi-Fi repeater to extend the coverage area of your Wi-Fi network. Once you install the Wi-Fi repeater, you’ll now be able to access fast Wi-Fi from your home’s back right side.
Before whipping out your credit card to buy a Wi-Fi repeater, try to optimize your Wi-Fi network first. We suggest trying the below before purchasing a Wi-Fi repeater:
- Place your router in a central location (if possible)
- Position your router away from obstructions, such as:
- Power cables
- Fluorescent lights
- USB 3 devices
- Cordless landline phones
- Microwave ovens
- Thick metal and concrete
- Consider upgrading your router if it is older than 3-5 years
- Update your router’s firmware
Here are some additional Wi-Fi boosting methods to improve your signal and speed.
How a Wi-Fi Repeater Works
A Wi-Fi repeater works by extending your router’s signal and transmitting it to a larger area. Basically, it connects to your router and duplicates its signal to a place that’s further away from the router.
This extension of your Wi-Fi network allows you to connect wireless devices outside of your router’s range.
Wi-Fi Repeaters Vs. Wi-Fi Boosters Vs. Wi-Fi Extenders
If you’re in the market for a new Wi-Fi repeater, you’ve probably seen some different options for extending your Wi-Fi coverage.
There are three similar devices that extend Wi-Fi that people often confuse: Wi-Fi repeaters, Wi-Fi boosters, and Wi-Fi extenders.
You can think of Wi-Fi repeaters as predecessors to Wi-Fi extenders. They capture your router’s Wi-Fi signal and create a new coverage area. They do not create a new Wi-Fi network nor directly connect to your existing network.
On the other hand, a Wi-Fi extender directly connects to your home’s network. It creates a second home Wi-Fi network. This second network operates outside of your router’s original coverage area. But, the two networks can overlap in their coverage areas.
Lastly, a Wi-Fi booster is more of a catch-all term. People use it to refer to both repeaters and extenders. A Wi-Fi booster is not a technical term, so be sure to know what type of device you want to purchase.
Conclusion
Setting up a Wi-Fi repeater is not difficult. But, it does take a few steps to accomplish. You have to log in to the setup wizard through an internet browser. Then link the repeater to your existing network.
Before getting a Wi-Fi repeater, try to reposition your router and update its firmware. If it is old, consider upgrading it.
If you’re considering a Wi-Fi repeater for your home, a mesh network might be a better option. Check out this guide on Wi-Fi repeaters vs. mesh networks to learn more.