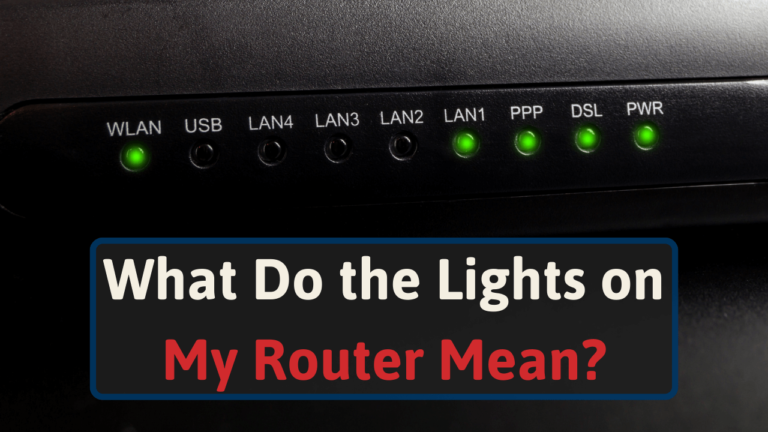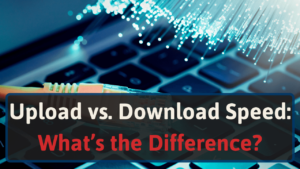I frequently need to help others troubleshoot their routers. Thus, I want to take what I’ve learned and provide the most details to help you with your devices.
To troubleshoot your router, I’ll help you understand everything it’s telling you by going over:
- What lights you’ll see, and what colors you want
- Various router functions
- Different light states
- What types of lights you’ll see on different routers
Let’s troubleshoot your router.
What Lights Will I See on My Router?
Routers only have several colors; white, amber, yellow, and green. Each color will determine your router’s status.
Throughout this section, I’ll explain what each color means.
Green LEDs
Green lights show that everything on your router is fine. It shows that you have a powered on router and it’s delivering signals through various means—like Ethernet or Wi-Fi.
Red LEDs
Other than seeing no lights, you don’t want to see red lights. If you see blinking red lights, you’re having trouble connecting to your network. Solid lights indicate there’s an error with your connection.
Amber LEDs
Orange or amber lights have many meanings. If you see a solid amber light on a Linksys router, that means you have issues with your router due to configuration options. However, if you see it on a TP-Link router, you only need a firmware update.
When seeing orange or amber glows over Wi-Fi, Ethernet, or Power icons, that’s also a bad sign. It means your router’s suffering from limited connectivity or no connectivity. This error stems from when your ISP can’t provide your device with a valid IP address.
You’ll want to check your internet service provider’s website to see if they have any service outages. If everything’s normal with your provider, unplug your router for 30 seconds and plug it in again.
White LEDs
On some routers, blinking white LEDs indicate your router’s trying and failing to connect to your modem. Or these lights mean your router has corrupted firmware. Meanwhile, with other routers, white lights serve the same purpose as green LEDs.
Further in this guide, I’ll cover how to fix errors regarding solid or blinking white lights.
Different Power Light States: How Do You Read Router Lights?
The following table only references some of the indicators based on your router. To understand what your router’s telling you, you’ll need to read through your user manual.
| Solid | Blinking | Off | |
Wi-Fi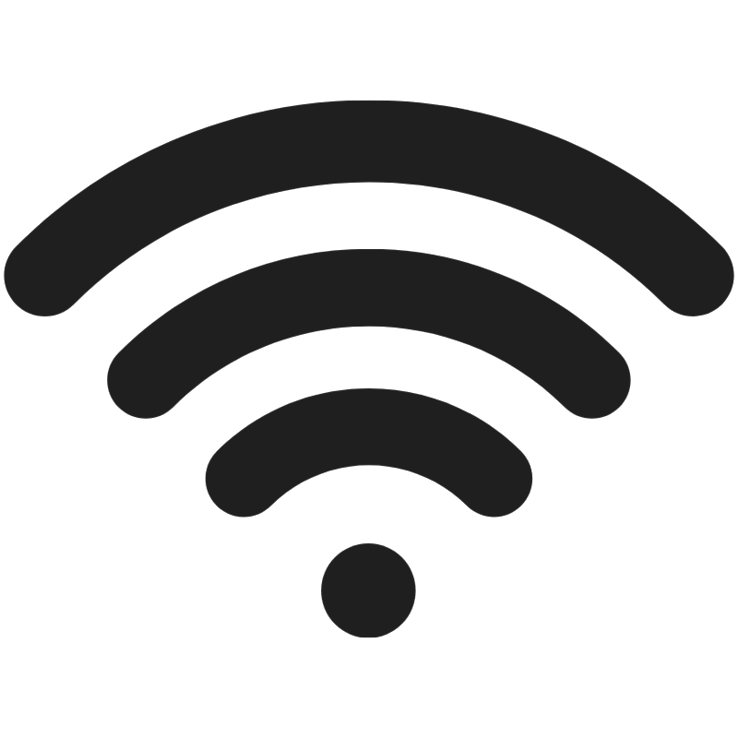 | Active Wi-Fi connection | Connecting to Wi-Fi | No Wi-Fi |
Power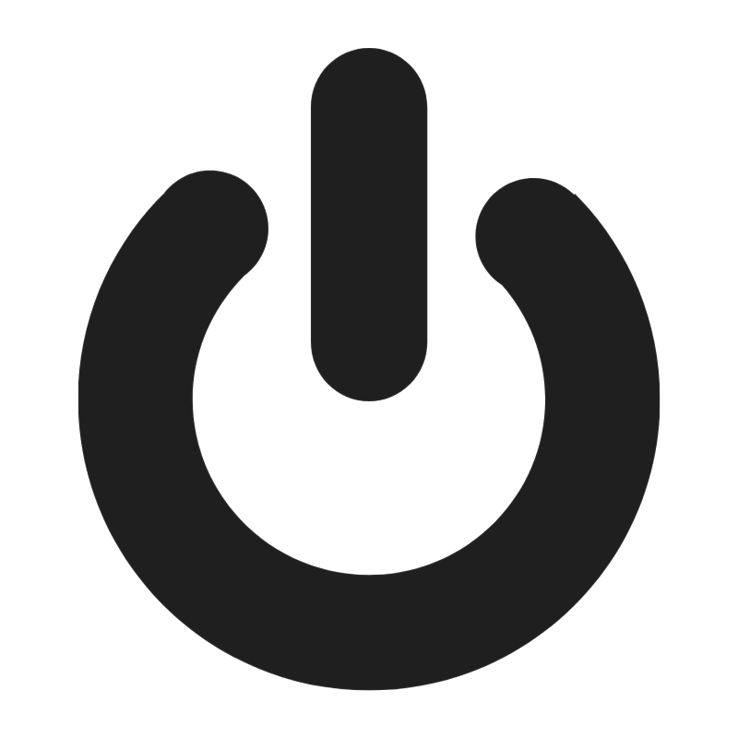 | Active router | Testing software | No power |
Internet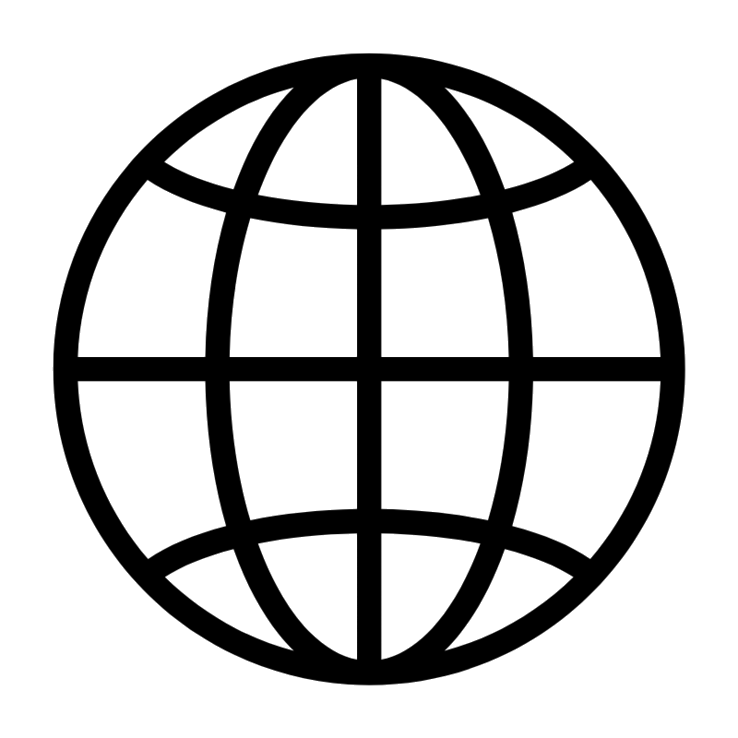 | Green: Connected to your network Orange: router active, but no internet | Connecting to the internet | No network connection |
Ethernet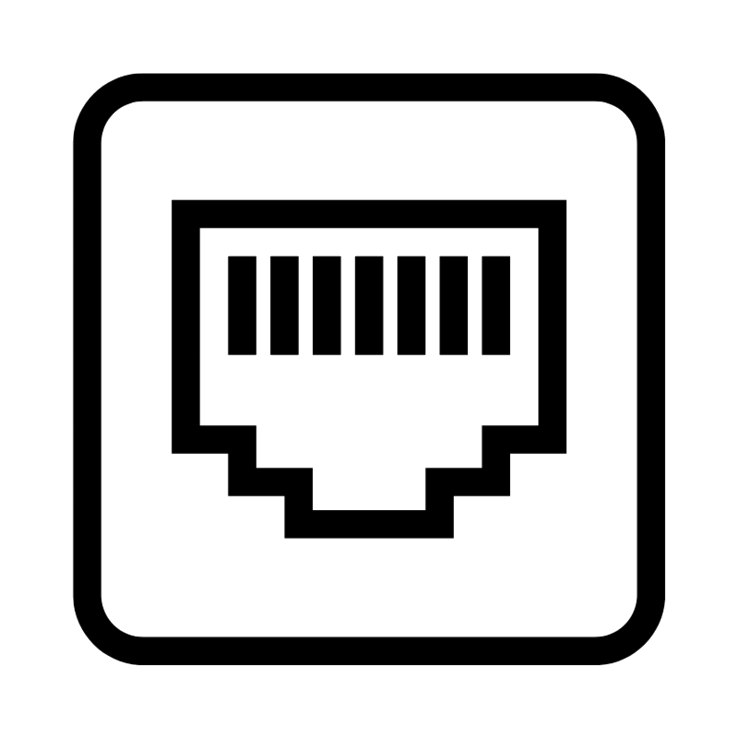 | Active Ethernet connection | NA | No Ethernet connection detected |
USB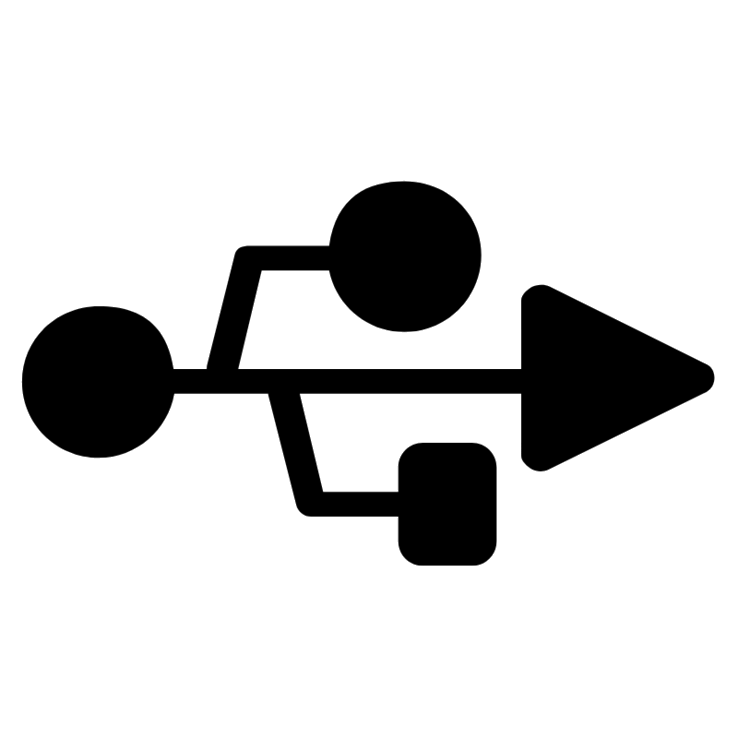 | USB device connected | Connecting to your USB device | No connection |
WPS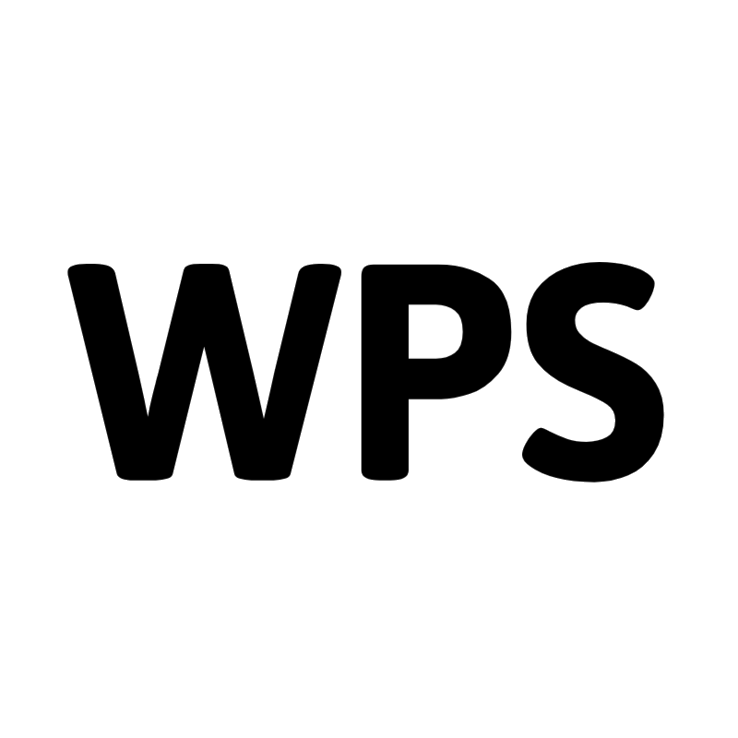 | Active WPS | Orange or green: connecting to WPS Red: WPS connection error | No WPS connection |
Power Indicator
This indicator shows whether your router has power. If the light’s red, or if it’s off, you’ll need to manually reboot your device. I’ll cover this further in this guide.
Meanwhile, you’ll want to ensure your outlet’s providing power. Unplug your device’s adapter and test the outlet with something like a lamp. If it doesn’t work, try plugging your router into another outlet.
Internet Indicator
You always want this light on. Otherwise, you have no network. The same goes for when you have an amber (or orange) light.
Check your modem’s cables and lights if you don’t see a solid green or white light.
You should only see this light blinking when rebooting or resetting your router. It’s connecting to the internet.
Ethernet Indicator
Routers usually have several Ethernet ports on the back of the device. Some routers have four separate Ethernet lights to indicate each connection, but not all.
If you’re one of the unfortunate few with this type of router, you’ll have a harder time troubleshooting connection errors with Ethernet cables. If you encounter this situation and have multiple cables in your device, unplug all your connections.
One at a time, plug an Ethernet cable into each port to see whether your light turns on. You’re looking for a solid green or white light over an icon that looks like a rectangle.
If you don’t see this light when connecting a certain port, try a new Ethernet cable.
When only running on Wi-Fi, your Ethernet light won’t turn on.
WPS Indicator
Wi-Fi Protected Setup (WPS) makes it so you can quickly connect your router and your device. This icon looks like two separate arrows forming a circle.
You can turn on your WPS feature by pressing a button on the back of your router. Once you do this, your WPS icon will blink. The blinking should last for a couple of minutes.
Depending on your router, the WPS light will remain on for 5 minutes and then shut off. If you see a red light, then that’s not normal. That indicates your device had issues connecting, and you should try again.
USB Indicator
Some routers have built-in USB ports. These ports allow you to plug in devices like external storage. When looking at your router, the icon will look like a trident.
What do the lights mean?
If you have a solid light, you have a USB device connected to your router. When it’s blinking, you just connected your device, and it’s initiating your connection.
When you don’t see the light, you don’t have a connection. You’ll need to check whether your USB device works on other devices.
Wi-Fi Band Indicator
Wi-Fi routers have two frequencies; 2.4 and 5 GHz. 2.4 bands have slower connections but penetrate objects better. Meanwhile, 5 GHz bands give you faster speeds but have a shorter range.
All Wi-Fi routers will have a 2.4 GHz band option. Only 802.11n (Wi-Fi 4) and newer will give you 2.4 and 5 GHz (which is basically all routers nowadays).
Not all routers will have these indicators. Many will only use the Wi-Fi icon. For the routers with this icon, you’ll see a “2” and a “5.”
When you see these lights on, you’re golden. If you notice either frequency lights off, log into your router’s settings and ensure it’s enabled.
You don’t need both of these bands on for your Wi-Fi to function. You only need the bands enabled that you’re using.
What Color Should Your Router Lights Be?
Under normal conditions, your router lights should remain a solid green or white. When powering on or resetting your router, you should see blinking lights for a few minutes.
If you don’t have an Ethernet connection, WPS enabled, or a plugged USB device, it’s normal not to see lights over these icons.
How To Fix Blinking White Router Lights
Your router stores network instructions as short-term memory. It may accidentally store an error, though. Thus, you’ll want to reset this short-term memory.
Don’t press the ‘Reset’ button. That’s not what I’m talking about. It will wipe all of your network’s settings.
To reset your memory, you’ll have to reboot your router manually. Unplug your device’s adapter from your outlet and wait 30 seconds. After plugging your router in again, wait several minutes for the lights to turn solid green.
If they don’t, check your Ethernet cable for damages. Still can’t find anything abnormal? Check for a service outage with your internet service provider.
By this point, you’ll have one of two options; contact customer service or reset your router. I recommend resetting your router.
Try the 30-30-30 router reset method [1]. Grab a thin object—like a paperclip—and hold it against your reset button for 30 seconds. Upon releasing, unplug your router for 30 more seconds.
After plugging your router into your outlet, press the reset button for another 30 seconds.
Don’t try the 30-30-30 method on a Linksys EA series router or an ARM router. Doing so otherwise may make your router inoperable.
Otherwise, you may not encounter any issues when using this method on these router types:
- 802.11n (Wi-Fi 4)
- 802.11ac (Wi-Fi 5)
- 802.11ax (Wi-Fi 6)
To find the router type, look at your router’s name.
I understand if you’re worried about using the 30-30-30 method on your device. Just perform a regular reset. Press and hold the ‘Reset’ button for 30 seconds.
How To Fix Blinking Orange Router Lights
First, check whether you have a firmware update by logging into your router. If you’re not familiar with how to access your router, open your browser and type one of the following numbers into your address bar:
- 192.168.2.1
- 192.168.1.1
- 192.168.0.1
- 10.0.1.1 (Apple)
Once you’re in your router settings, search for a tab with a label like ‘Firmware Update.’ In many cases, routers will have trouble updating their firmware automatically. This indication means you’ll have to download the firmware from the company’s website and open it in your browser.
I can’t find any correlation, but it’s annoying.
Your router provider should give you this information.
If you’re having trouble accessing the internet, check your modem. Are all of the lights on?
When encountering a modem with issues, ensure you don’t have damaged cables. Otherwise, manually reboot your router and modem. Follow the instructions I listed in the previous section.
Do not press the ‘Reset’ button. You’ll only use it once all of your other options fail.
Wrapping Up
If your router’s missing lights, some parts of your device aren’t functioning. When they’re blinking, there’s a firmware update available. Or, your router’s trying to connect to your network.
Solid green lights mean everything’s working smoothly. Solid red, amber, or white means you have errors to troubleshoot.
Do you think you’re ready to upgrade your router? You’ll need to know how to get the best value out of your upgrade. Read through our router buying guide to find all the information you’d need.